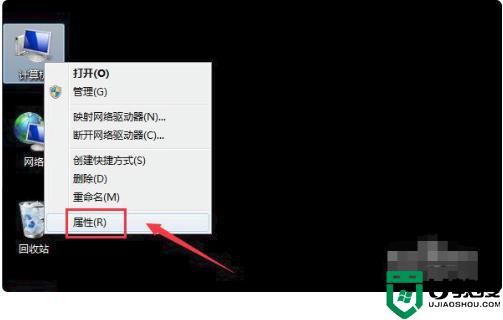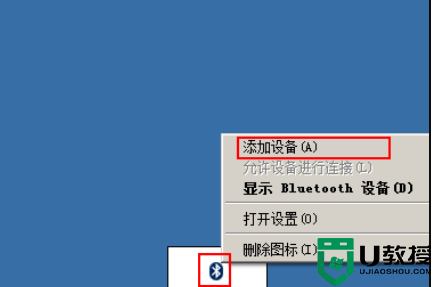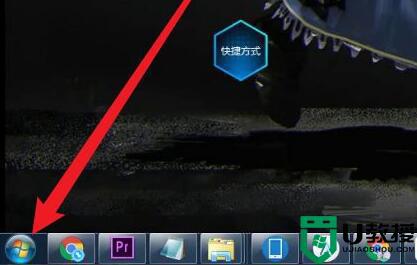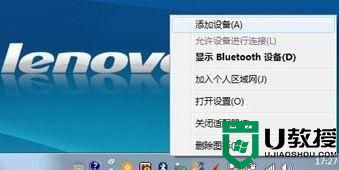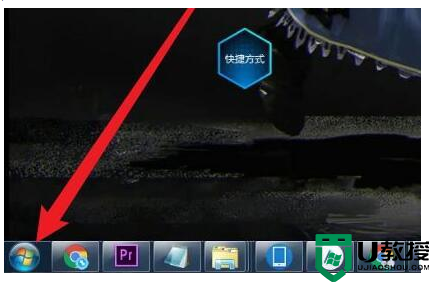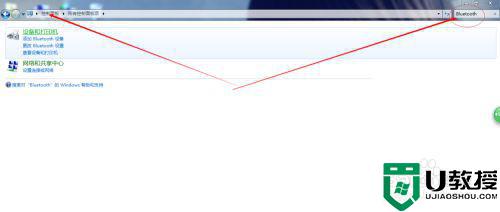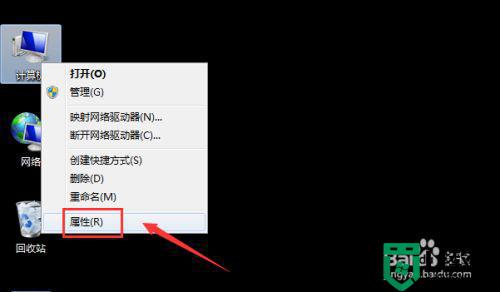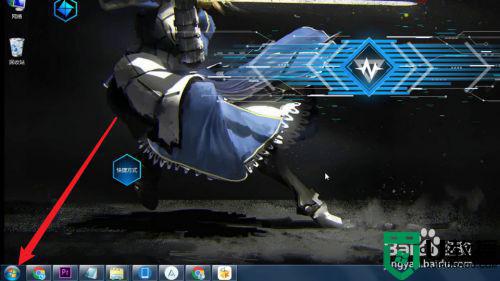苹果电脑win7系统如何连接蓝牙耳机 苹果电脑win7系统连接蓝牙耳机的教程
时间:2022-11-09作者:huige
蓝牙耳机是现在很多人的必备产品,不仅可以连接手机,还可以连接电脑来听歌看视频等,不过有不少苹果电脑win7系统用户却不知道如何连接蓝牙耳机吧,方法并不会难,本文这就给大家讲述一下苹果电脑win7系统连接蓝牙耳机的教程给大家参考。
推荐:电脑公司win7旗舰版下载
方法如下:
前提条件:电脑有蓝牙适配器,且安装了蓝牙驱动。
第一步:在电脑的右下角的蓝牙图标右击,然后选择添加设备。
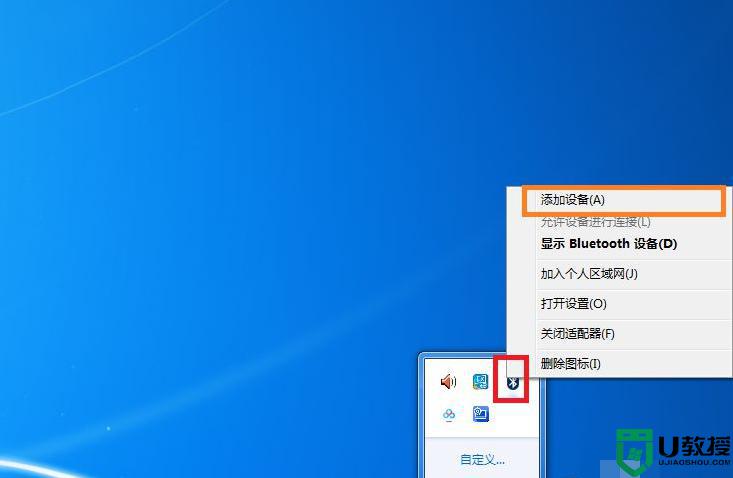
第二步:选择我们要链接的蓝牙耳机,然后选择下一步。当添加成功后我们选择关闭。
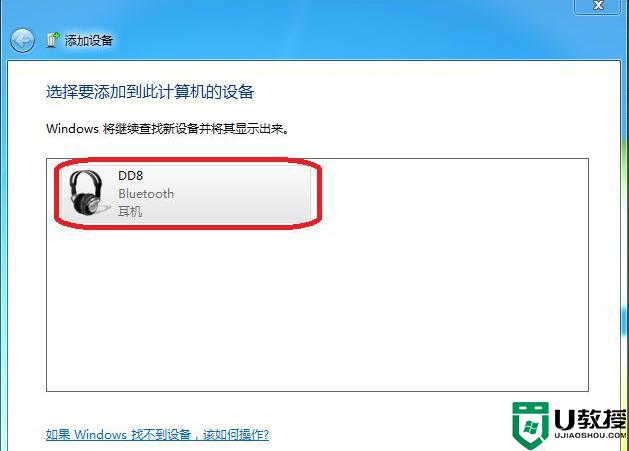
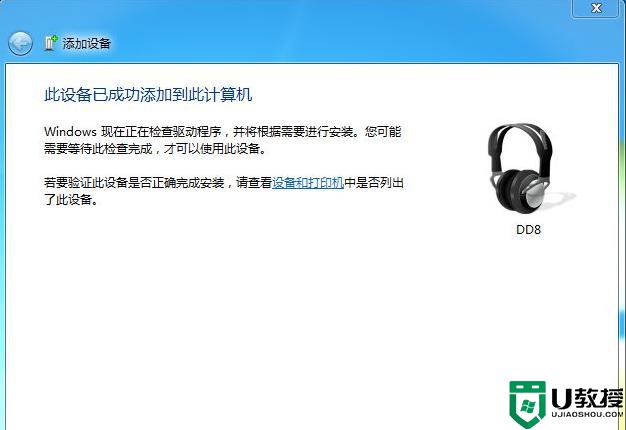
第三步:我们在电脑的右下角双击蓝牙图标。在耳机图标右击然后选择属性。
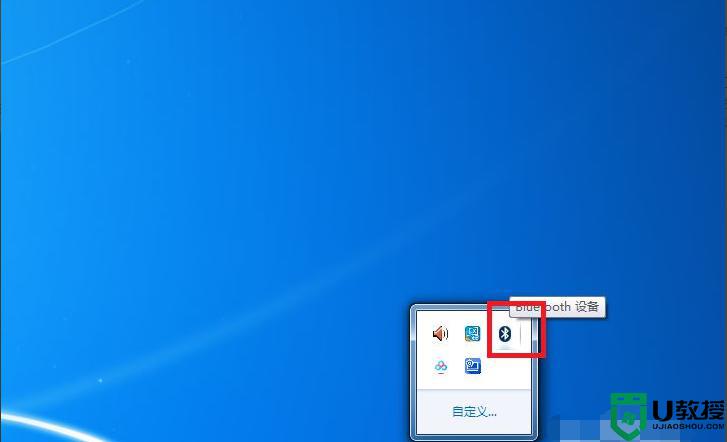
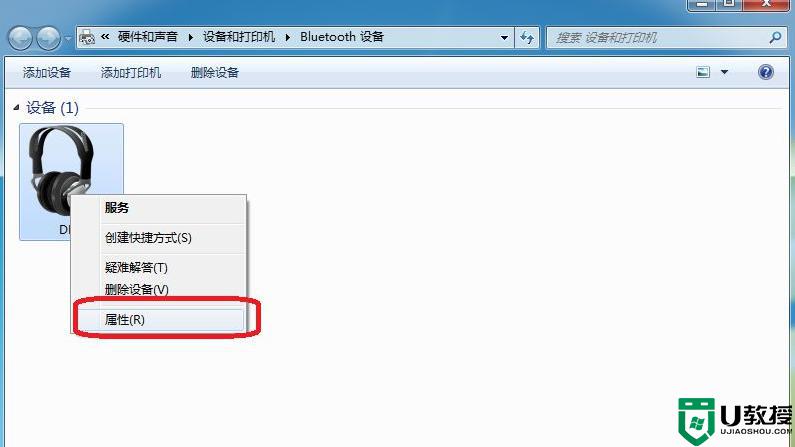
第四步:我们选择音频接收器,然后选择应用,确定。
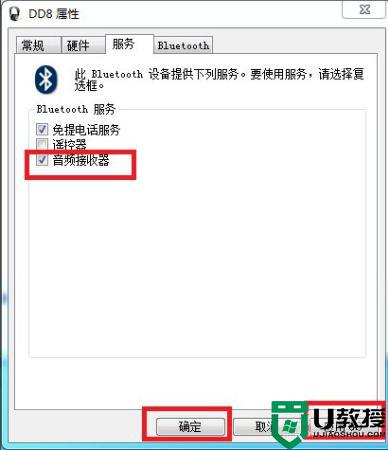
第五步:在耳机图标右击,然后选择服务。然后我们选择听音乐,此时连接好后就可以用蓝牙耳机听win7电脑上的声音了。
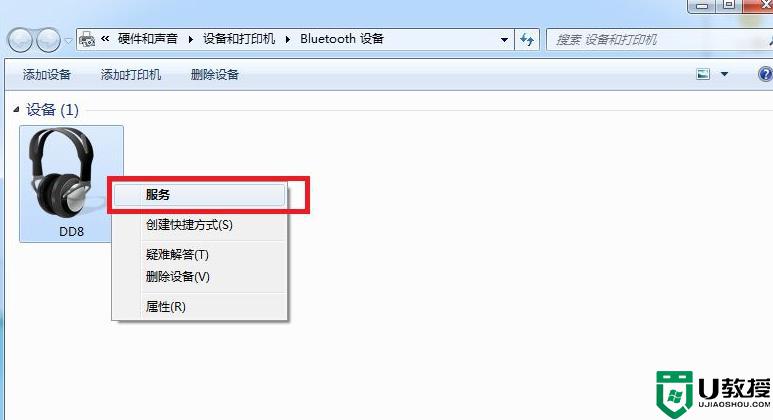
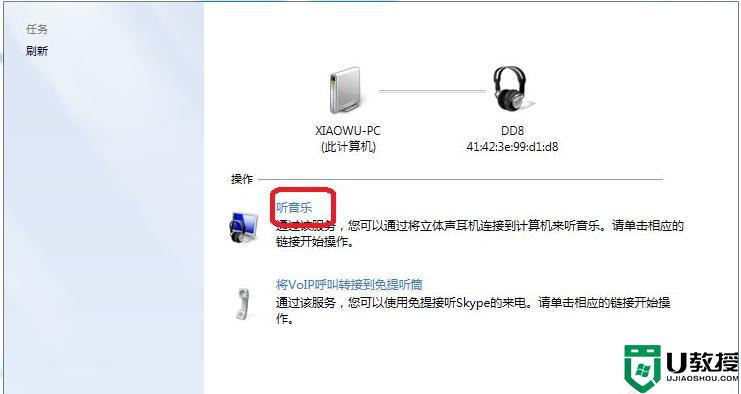
通过上面的方法苹果电脑win7系统就可以正常连接蓝牙耳机来使用了,如果你也有需要的话,可以学习上面的方法步骤来进行操作吧。