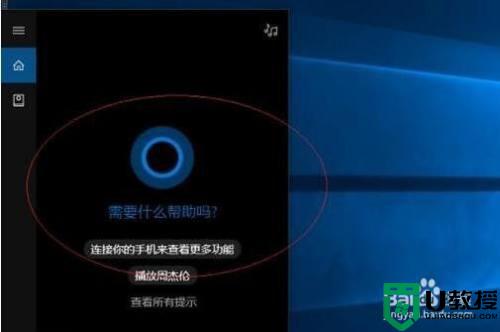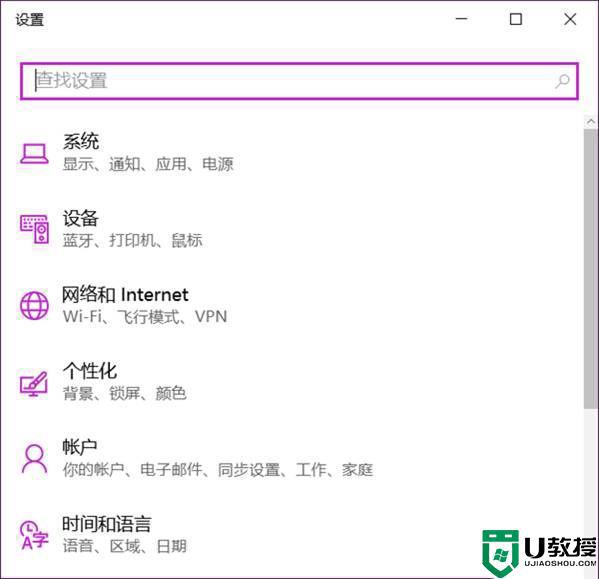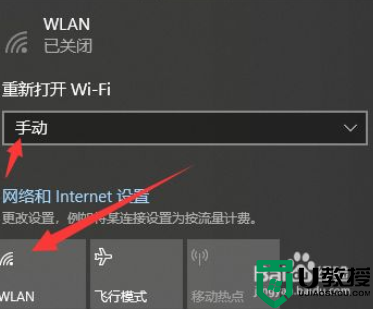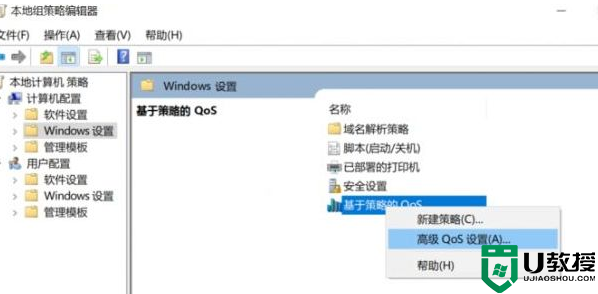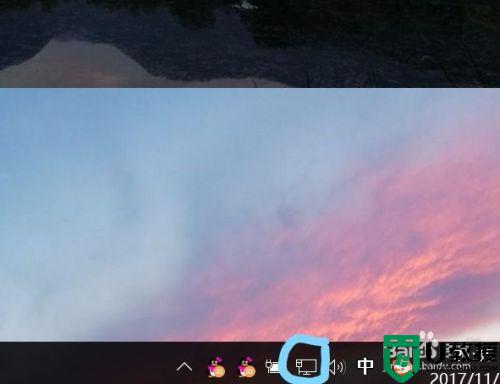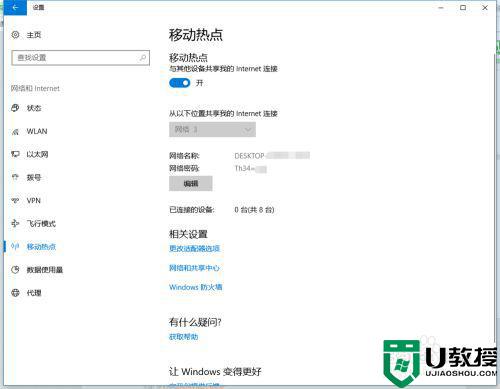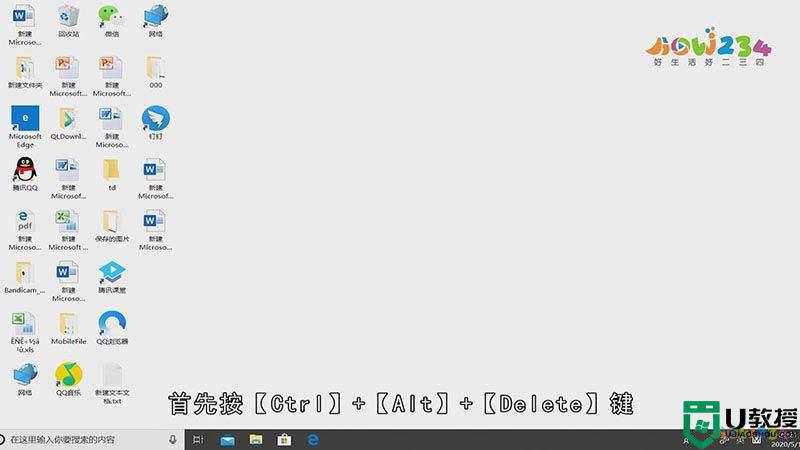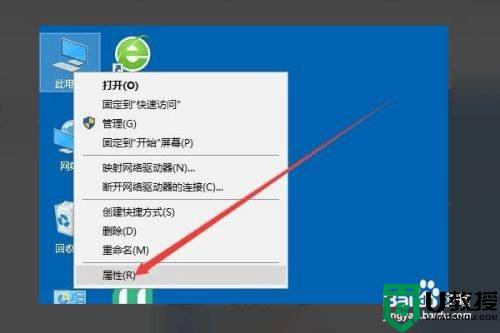win10笔记本电脑开不了热点是什么原因 win10笔记本电脑开不了热点的解决方法
时间:2022-06-17作者:mei
笔记本电脑体积小,方便外出办公携带,当我们外出办公没有网络可以连接,于是想要开启win10笔记本电脑的热点,让其他手机设备也能联网。有不少用户遇到win10笔记本开不了热点的情况,为什么会这样?可能是关闭相关服务导致的,因此,下面教程介分享win10笔记本电脑开不了热点的解决方法。
推荐:笔记本win10系统
1、当我们看到无法设置移动热点,请打开WLAN时,打不开移动热点的时候。首先右击此电脑,打开管理。
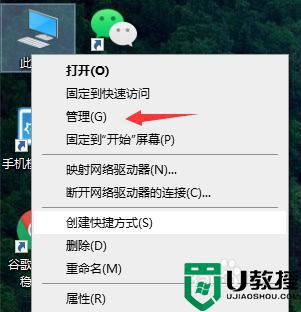
2、点击进去计算机管理之后,往下找到设备管理器,双击。
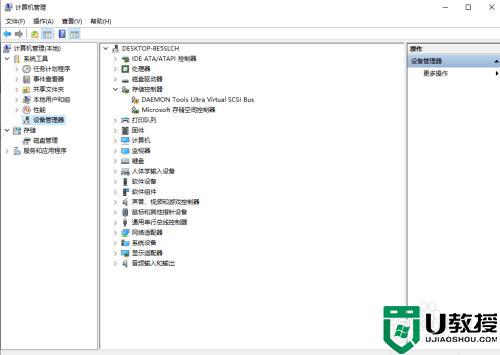
3、点击进去往下找到网络适配器,在这里我们可以看到所有的网络驱动以及程序。然后我们右键点开一个,如果显示这个设备被禁用了,那么我们启用就可以了
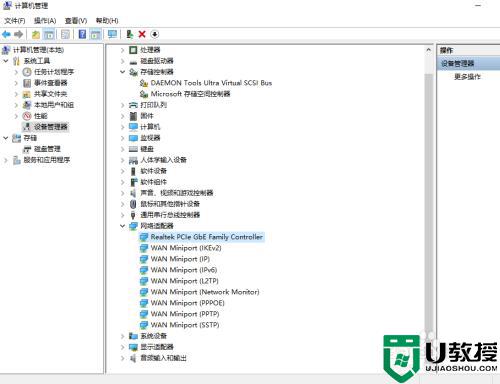
4、如果这样还不行的话,我们就把这里所有的网络程序都打开一遍,都选择启用就可以了。小编的是正常的所以没有提示启用。
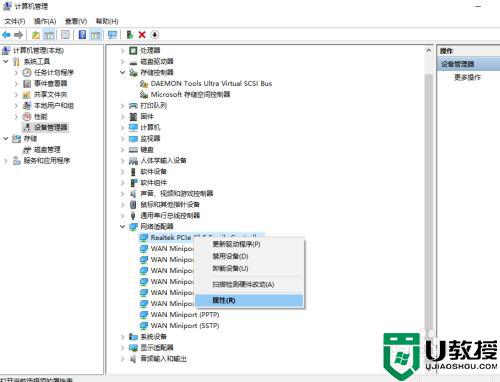
5、这时候我们就会发现我们的移动热点可以用了。
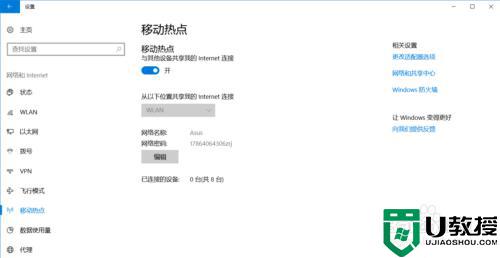
造成win10笔记本电脑开不了热点的原因有很多,例如电脑离热点的距离过远,热点被不小心禁用了,不管什么原因,我们根据实际办法解决即可。