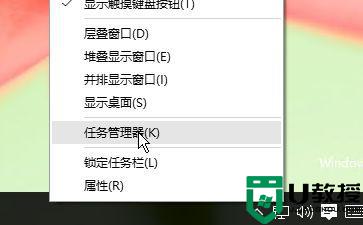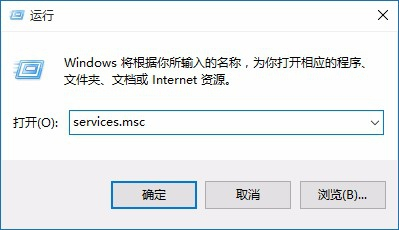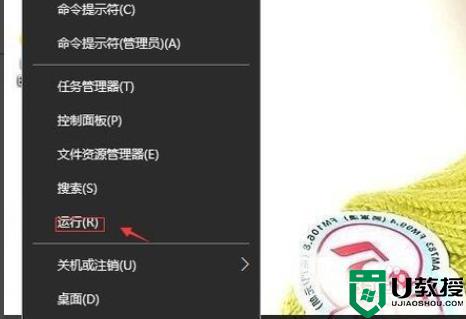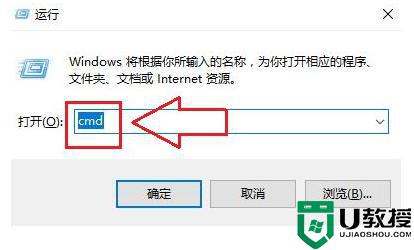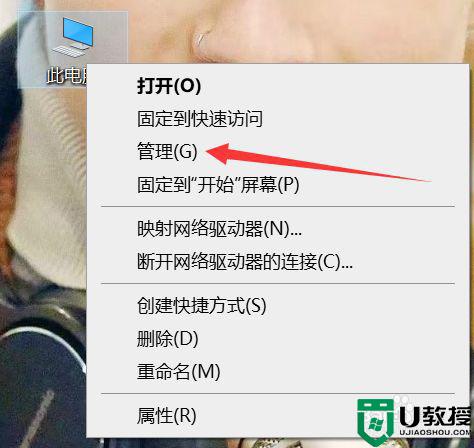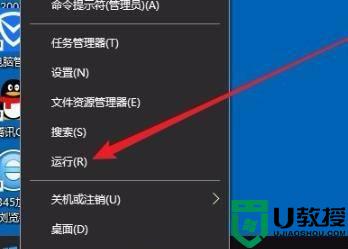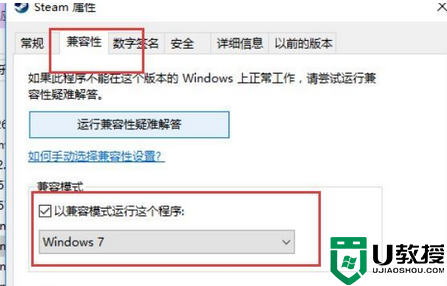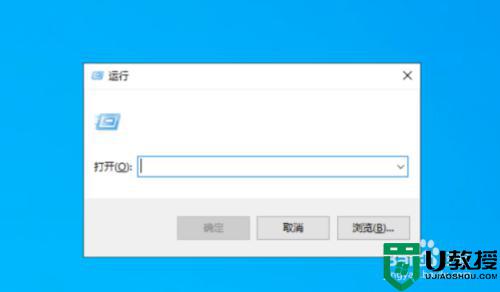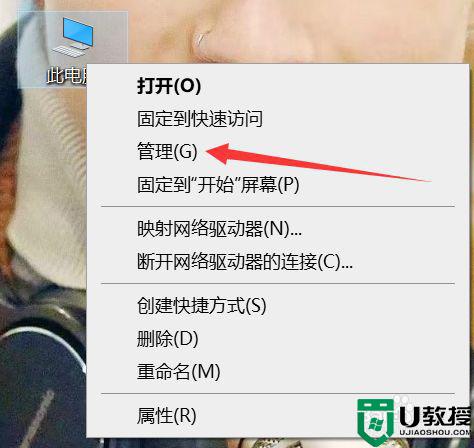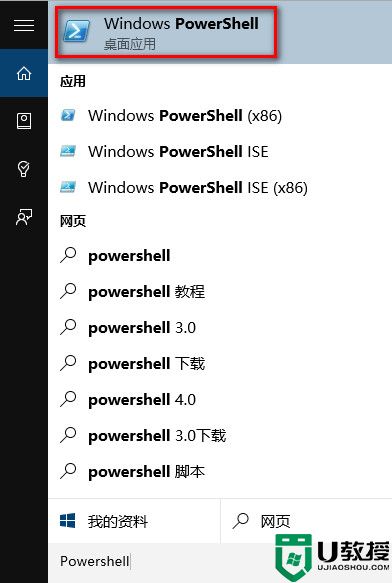win10进入程序后就频闪响应什么原因 win10进入程序后就频闪响应的处理方法
时间:2022-02-08作者:mei
近期,有很多网友留言说win10进入程序后就频闪响应,导致软件没办法正常使用,新手用户遇到此情况不知所措,退出程序重新进入还是一样,什么原因?很可能是系统设置问题,为此,小伙伴快快跟小编一起来看看下文处理方法。
1、在左下角单击开始按钮,单击并打开Run。
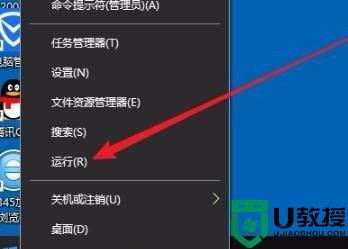
2、在运行输入框中输入"regedit"。
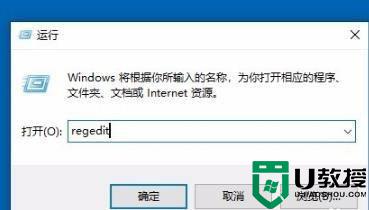
3、进入注册表编辑器窗口。
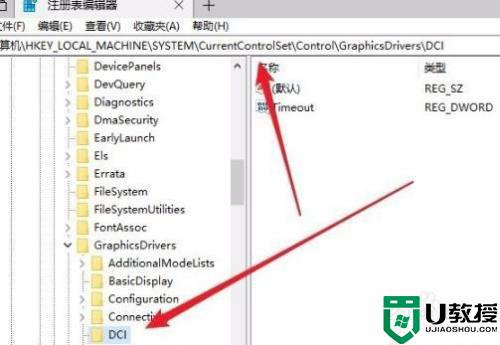
4、在右边打开的窗口中发现timeout注册表键值。
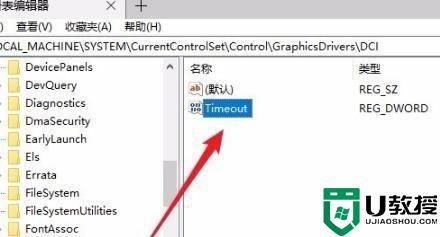
5、右键单击该键值,并在弹出的菜单中选择修改。
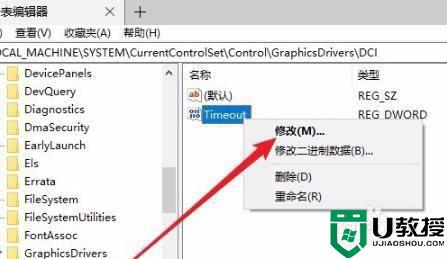
6、用0点击来决定"数值资料"的数目。
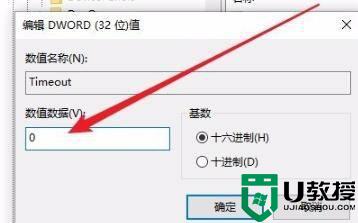
win10进入程序后就频闪响应主要和系统设置有关,进入注册表设置数值,桌面所有应用程序也能正常运行了。