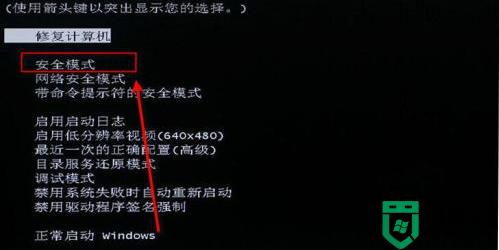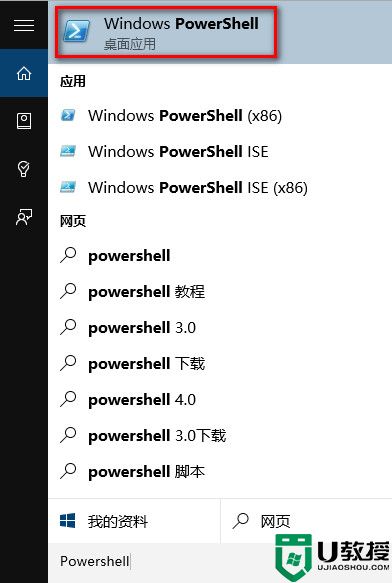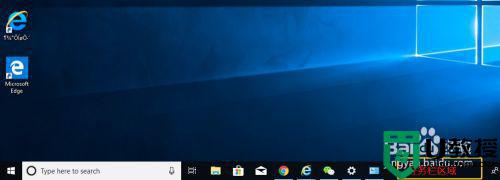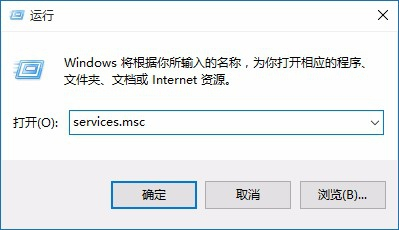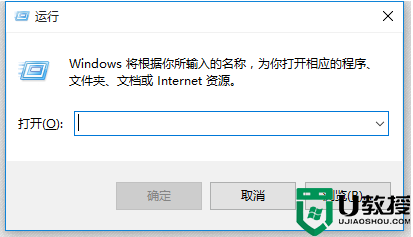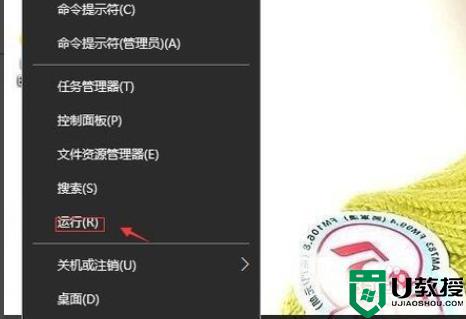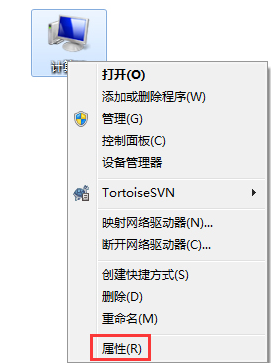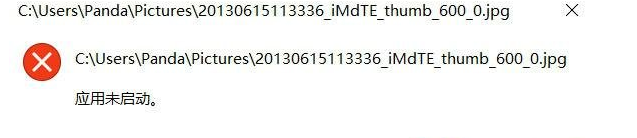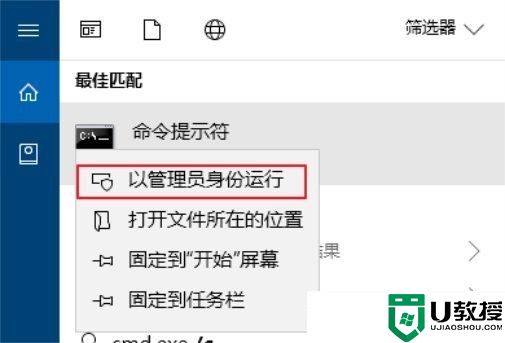win10打开软件提示程序未响应怎么办 win10打开软件提示程序未响应的解决方法
最近,有用户反馈说win10系统打开软件总弹出程序未响应的提示,最终导致程序无法正常运行,遇到系统程序未响应的情况怎么办?别担心,我们可以通过设置文件来解决,接下去就来分享win10打开软件提示程序未响应的解决方法。
推荐:win10纯净版系统
1、在键盘上按win+R组合键打开运行窗口。
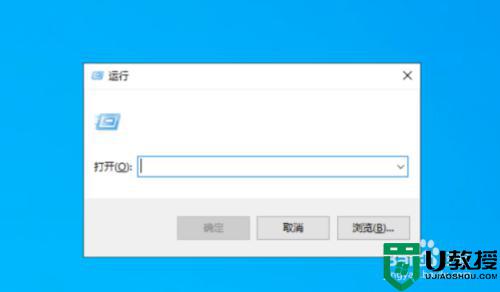
2、打开运行后在输入框中输入regedit运行注册表后点击确定,也可以右下角任务栏搜索框中输入“regedit”搜索,然后点击运行注册表。如下图:
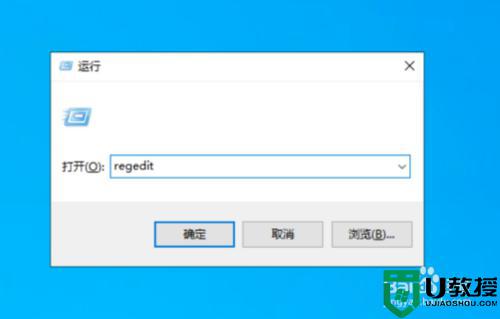
3、打开注册表编辑器后依次展开HKEY_CURRENT_USERControl PanelDesktop文件夹。如下图:
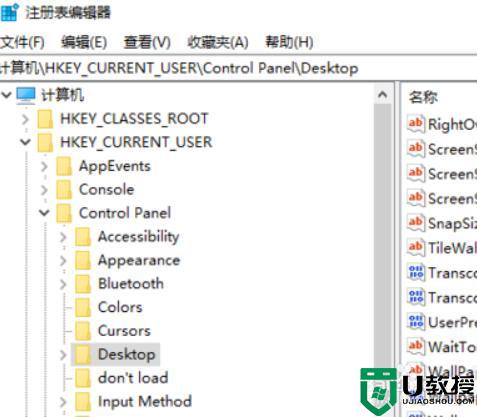
4、定位点击Desktop选项后,在右侧窗口空白处鼠标右键,然后新建一个“DWORD 32位值”的文件,储值为“新值#1”。如下图:
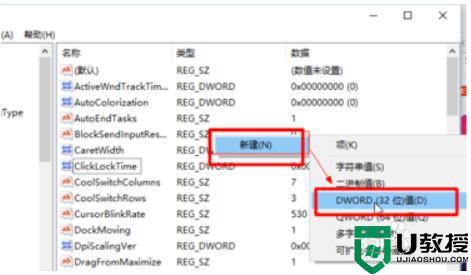
5、然后鼠标右键对新建的选项进行重命名为“WaitToKillAppTimeout”。如下图:
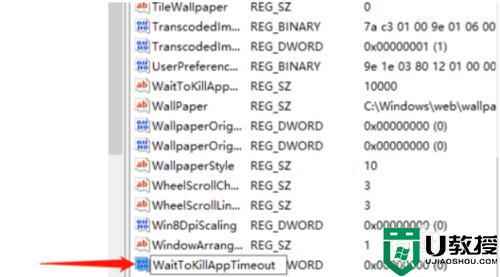
6、如果重命名值时产生错误,无法重命名时,键入的值名存在请键入另外的文件名并重试,直接进行下一步。如下图:
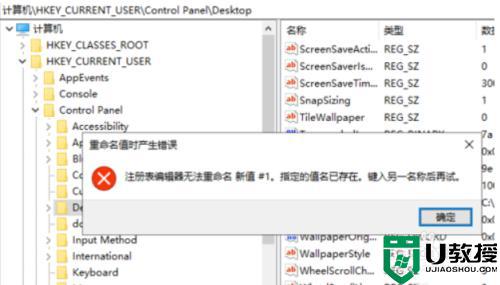
7、说明系统中之前已经有此文件,直接在右边找到名为“WaitToKillAppTimeout”的文件。如下图:
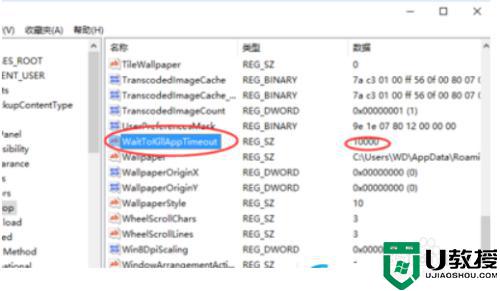
8、然后在鼠标左键双击“WaitToKillAppTimeout”文件选项,数值数据默认为“10000”,将其改为“0”,并确定,最后保存修改后退出即可。
遇到win10系统打开软件提示程序未响应的情况不要担心,根据上述教程设置,很快软件就恢复正常了。