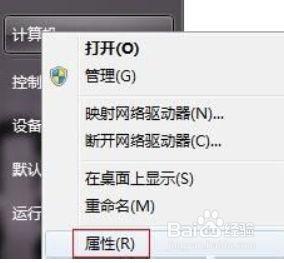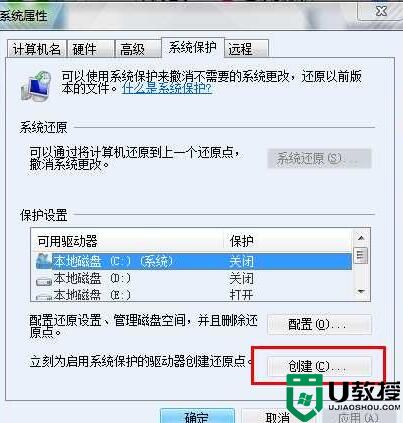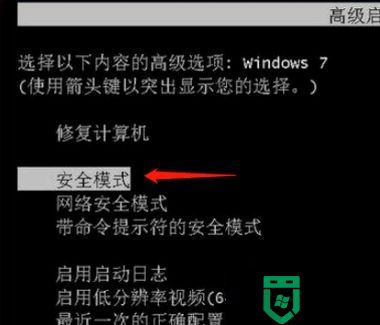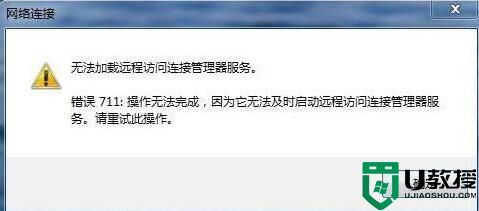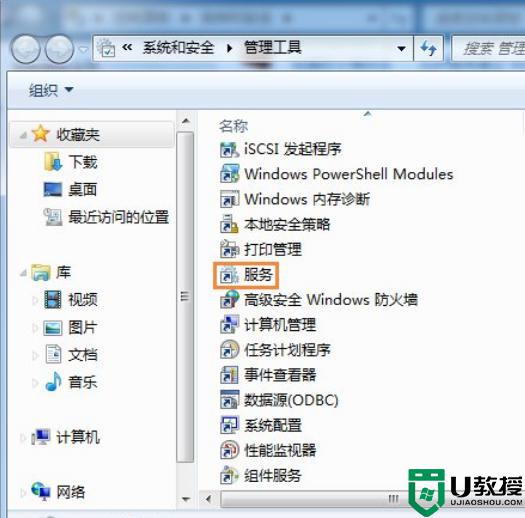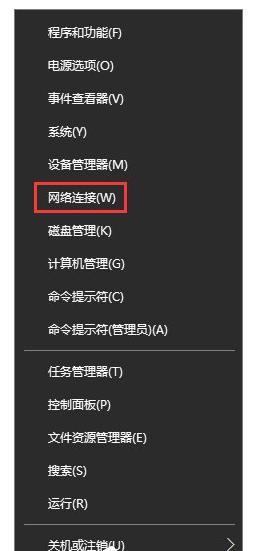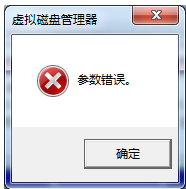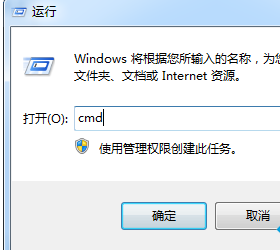win7还原系统节点灾难性错误0x8000FFFF修复方法
我们在长时间使用微软win7电脑的过程中,难免因为自身的操作导致系统运行出现故障,这时在不想要进行重装win7系统的情况下可以通过还原的方式来修复,可是在还原系统时却遇到了节点灾难性错误0x8000FFFF的提示,对此小编在这里就来教大家win7还原系统节点灾难性错误0x8000FFFF修复方法。
推荐下载:win7专业版64位
具体方法:
1、首先双击打开桌面上的“控制面板”

2、打开控制面板后,点击右上角查看方式右侧的“类别”

3、在打开的下拉菜单中,选择“大图标”
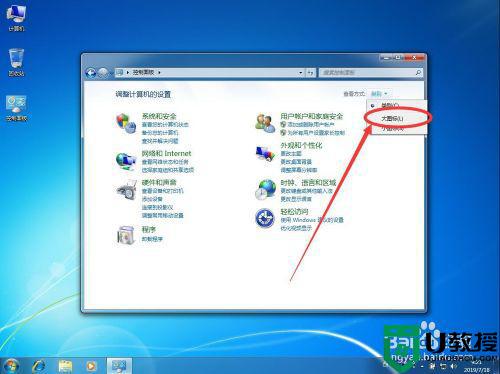
4、然后在控制面板列表中,找到“网络和共享中心”打开
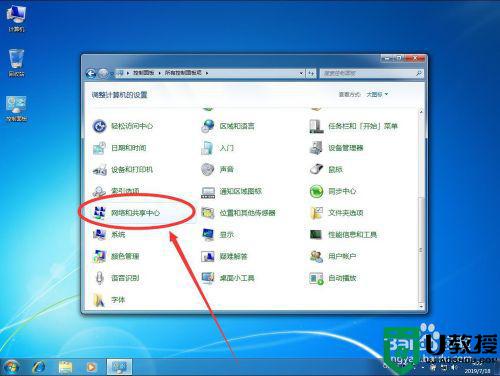
5、打开网络和共享中心后,点击查看网络活动一栏里“连接”后面的网络连接,如图
注意:这里演示的“连接”后面显示的是“本地连接”,即电脑通过网线连接路由器上网
如果使用WiFi,“连接”后面显示的是WiFi名称
如果是宽带拨号,“连接”后面显示的是宽带连接
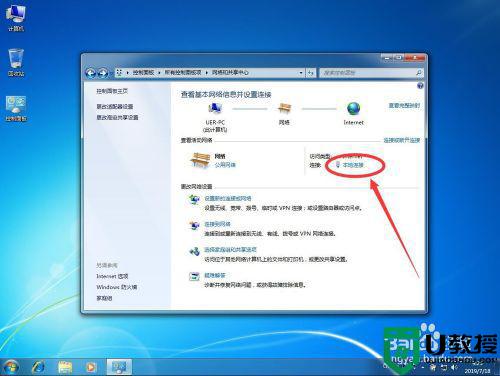
6、打开当前网络连接后,点击下面的“属性”
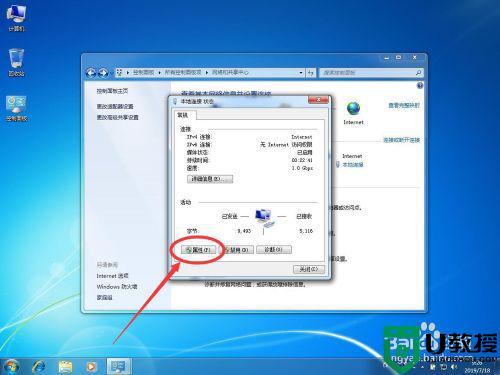
7、打开网络连接属性后,双击打开“Internet 协议版本 4 (TCP/IPv4)”
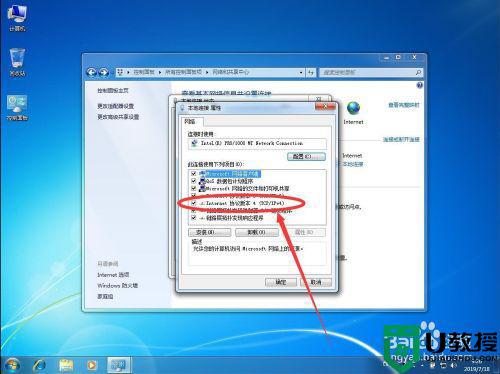
8、打开IPv4属性设置后,选择“使用下面的 DNS 服务器地址”,输入dns: 114.114.114.114 114.114.115.115 ,设置完成后点击确定。
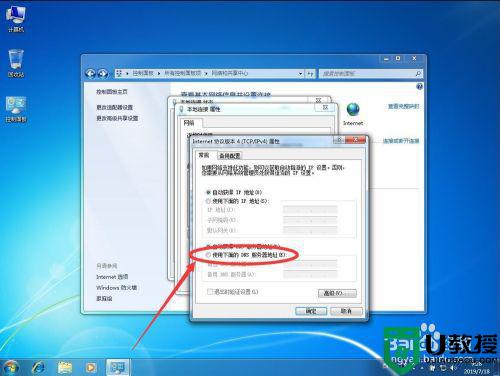
9、返回网络连接属性界面,点击下面的“确定”
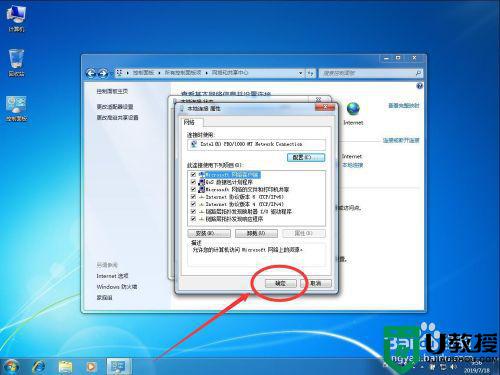
10、返回网络连接状态界面,点击“关闭”这样DNS地址就设置完成了
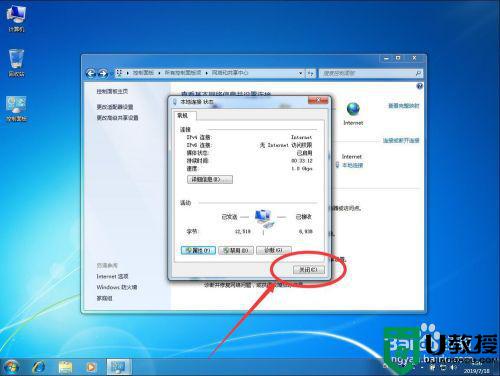
上述就是关于win7还原系统节点灾难性错误0x8000FFFF修复方法了,有遇到相同问题的用户可参考本文中介绍的步骤来进行修复,希望能够对大家有所帮助。