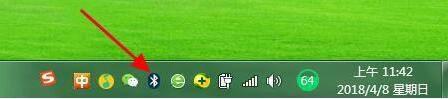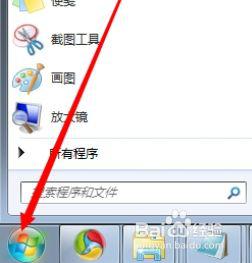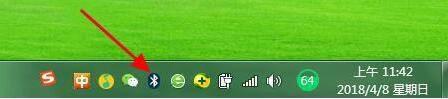window7怎么连接蓝牙音响 windows7电脑如何连接蓝牙音响
时间:2022-03-31作者:xinxin
在微软windows7电脑接口不够的情况下,用户对于外接设备大多会入手带有无线蓝牙功能的,同时连接也相当方便,不过对于windows7电脑不熟悉的用户可能都不知道系统蓝牙功能在哪里,对此window7怎么连接蓝牙音响呢?这里小编就来告诉大家windows7电脑连接蓝牙音响操作方法。
推荐下载:深度ghost win7
具体方法:
1、在桌面右下角找到蓝牙图标,点击该图标,打开蓝牙。
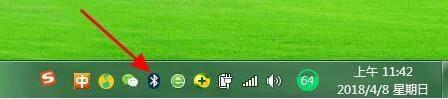
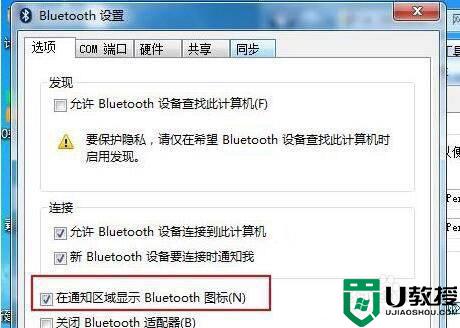
2、在蓝牙图标右击选择【显示蓝牙设备】,随后系统会自动检测到自己想要连接的音响设备。
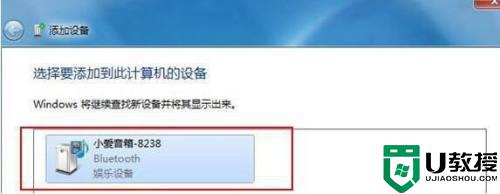
3、点击一下要连接的音响设备,进行连接。(基本上都会配对成功,配对成功即添加音响设备成功。)
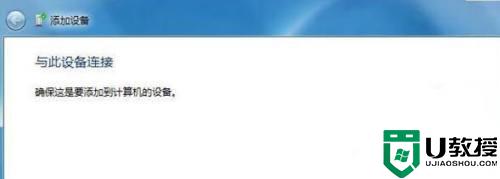

4、鼠标右击已连接的音响设备,选择高级操作--连接音频设备即可,一切配对连接都好了之后,我们就可以打开电脑音乐播放软件播放音频了。
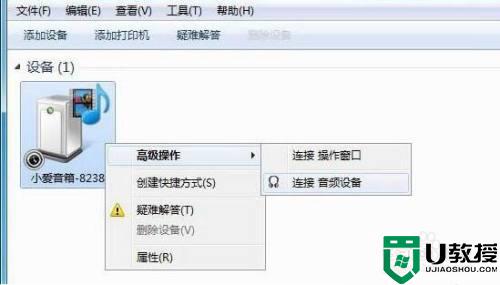
上述就是小编给大家带来的windows7电脑连接蓝牙音响操作方法了,还有不懂得用户就可以根据小编的方法来操作吧,希望能够帮助到大家。