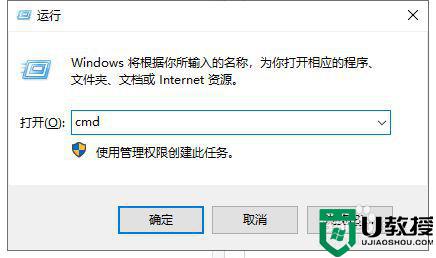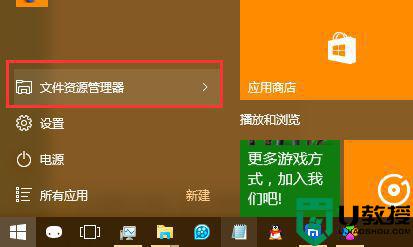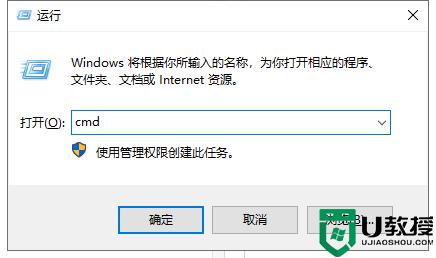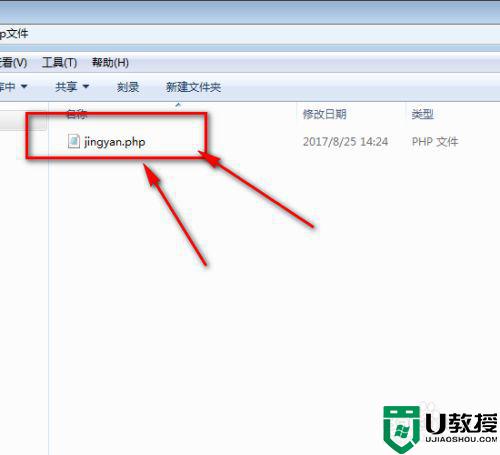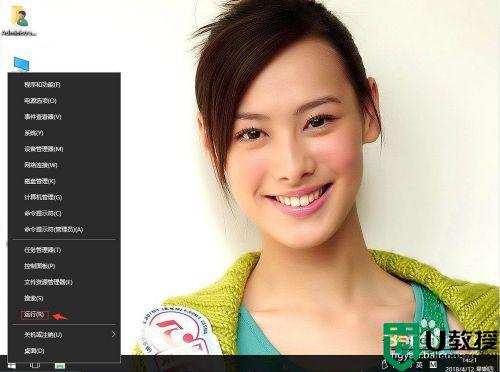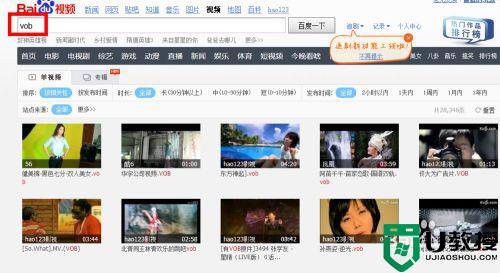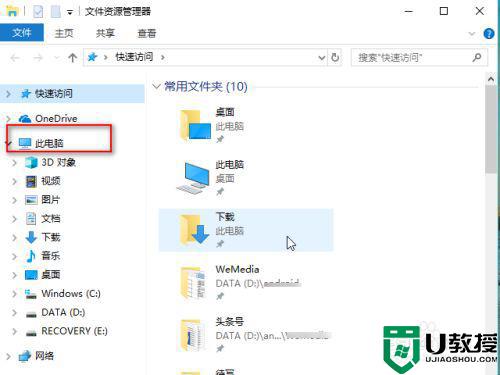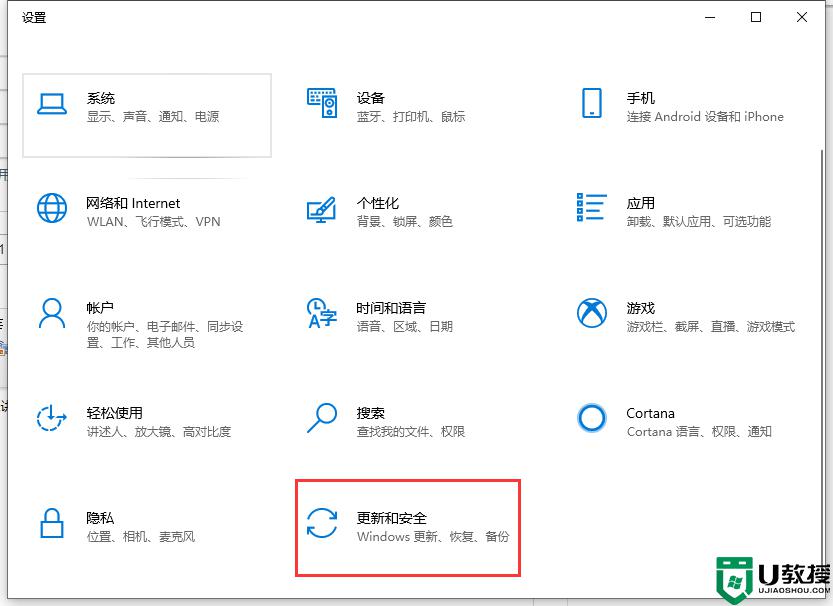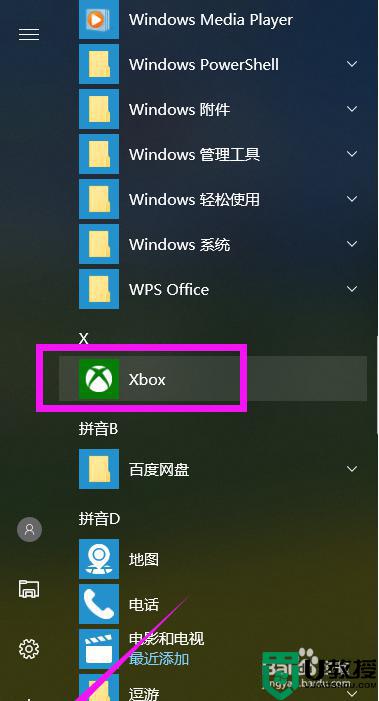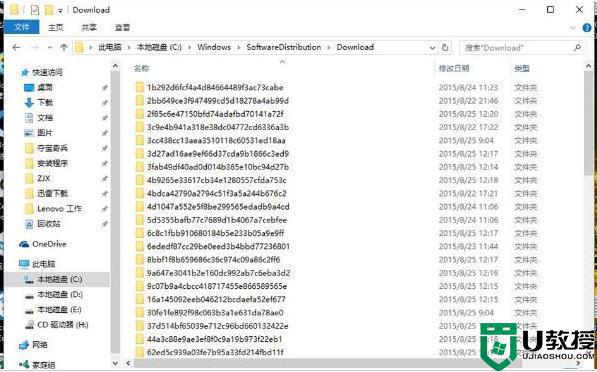怎么找出win10系统中的dmp文件 win10打开dmp文件的详细步骤
当win10电脑发生蓝屏故障,屏幕会显示一长串的蓝屏代码,这是蓝屏瞬间生成的dmp格式文件,我们通过查看dmp文件可以解决蓝屏故障。其实,dmp是系统错误产生的文件,那么怎么找出win10系统中的dmp文件?方法很简单,下面和大家说下具体操作步骤。
1、如果电脑没有导出dmp文件,需要将其导出后才能打开。win+R快捷键打开运行窗口,输入cmd,点击确定,打开命令提示符。
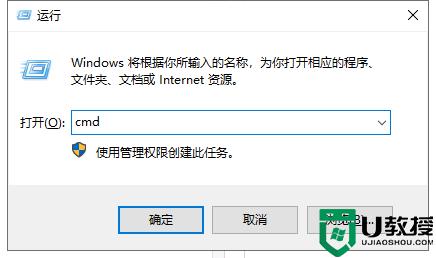
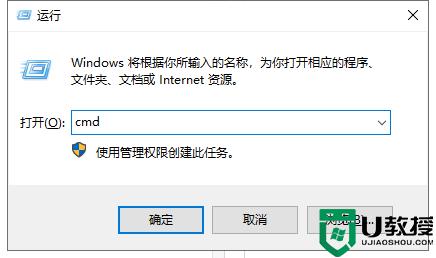
2、命令提示符中输入expdp相关命令,完成后回车。
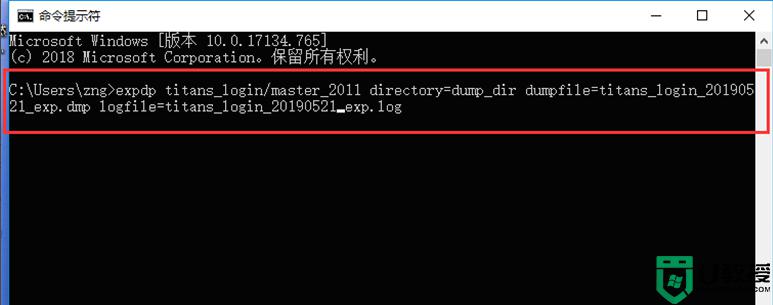
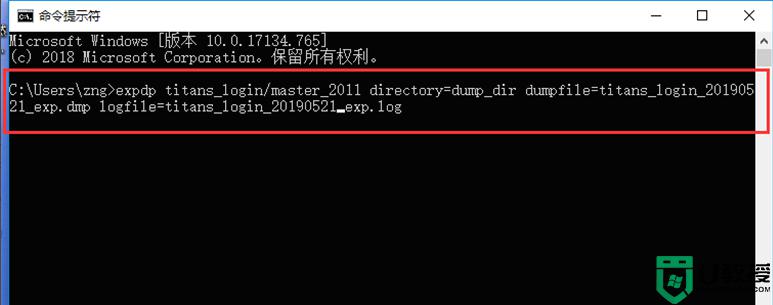
3、之后就可以在相应命令中找到导出的dmp文件了。
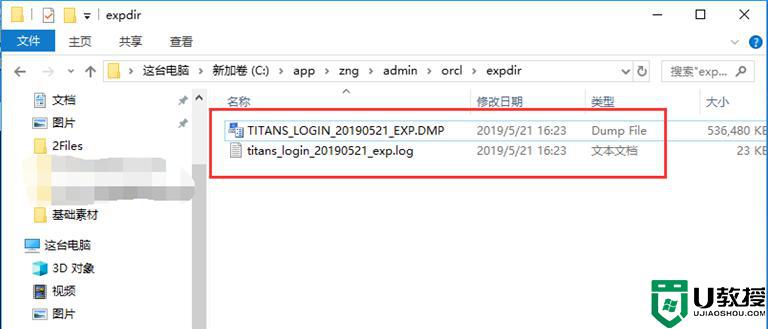
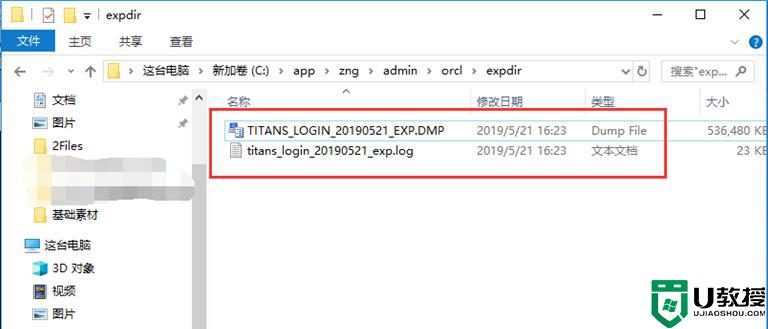
4、然后下载安装Debugging Tools系列软件。
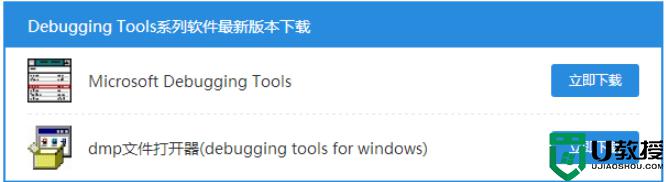
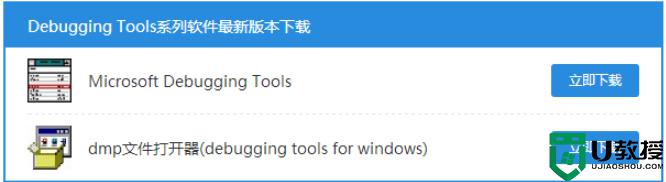
5、然后打开Debugging Tools,点击左上角File,先选择Symbol File Path进行设置一下。
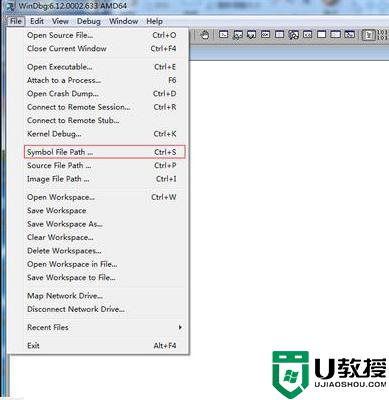
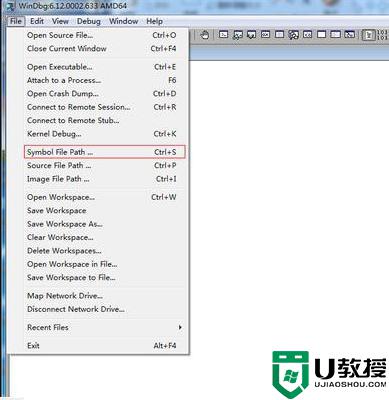
6、弹出窗口中输入srv*D: mwin7symbolsx86*http://msdl.microsoft.com/download/symbols,点击OK即可。
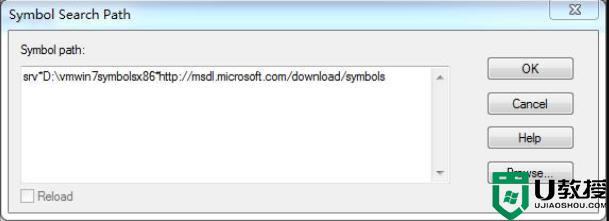
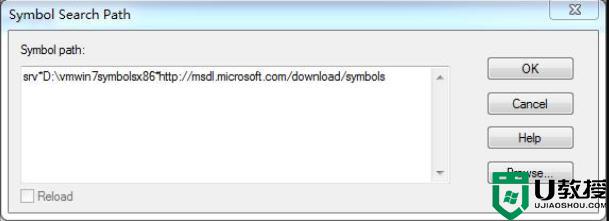
7、接着就要选择需要打开的dmp文件了。
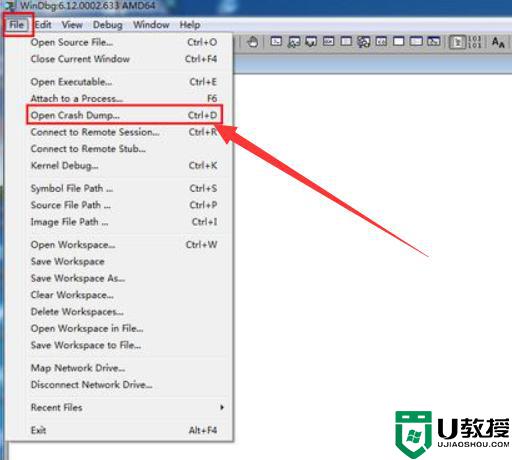
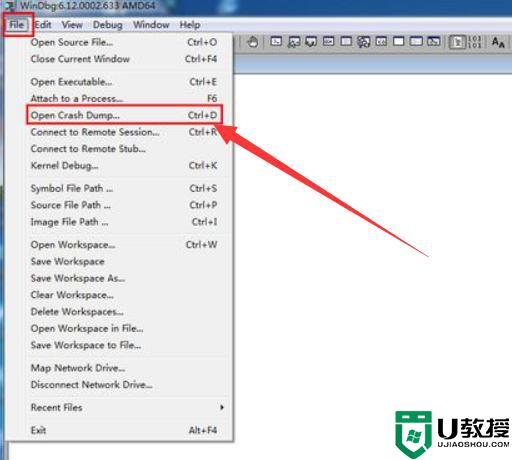
8、打开后dmp文件后就可以分析蓝屏原因了。
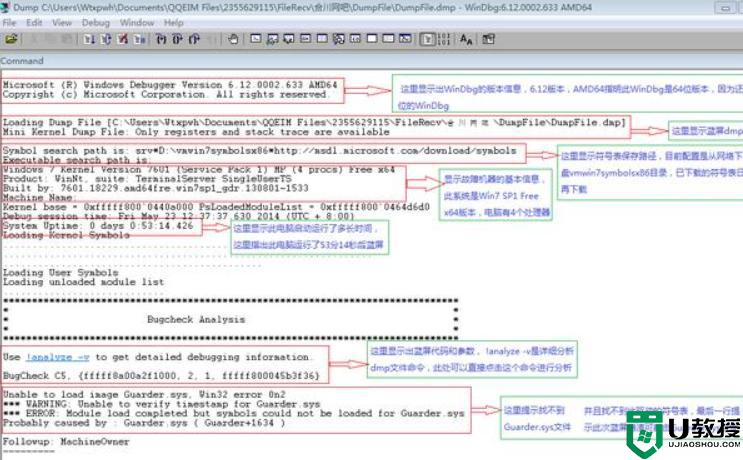
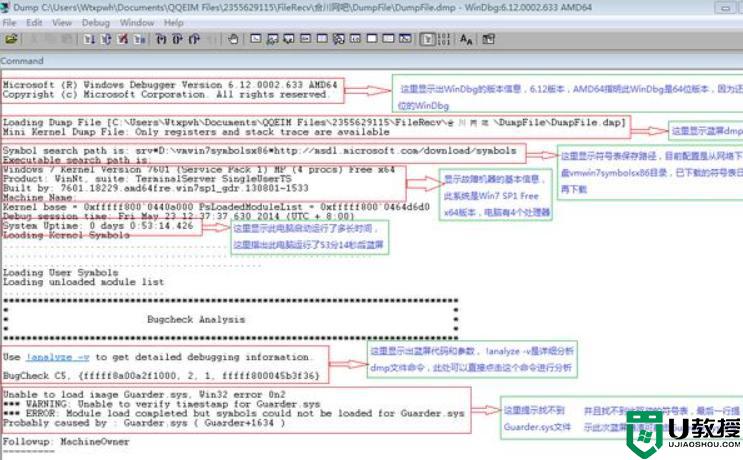
按照教程一步一步操作,轻松找出win10系统中的dmp文件,通过dmp文件就可以找出蓝屏原因,然后再对症下药修复解决。