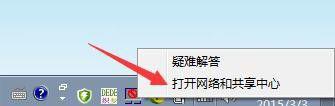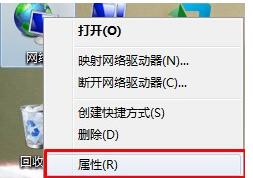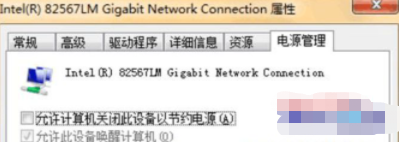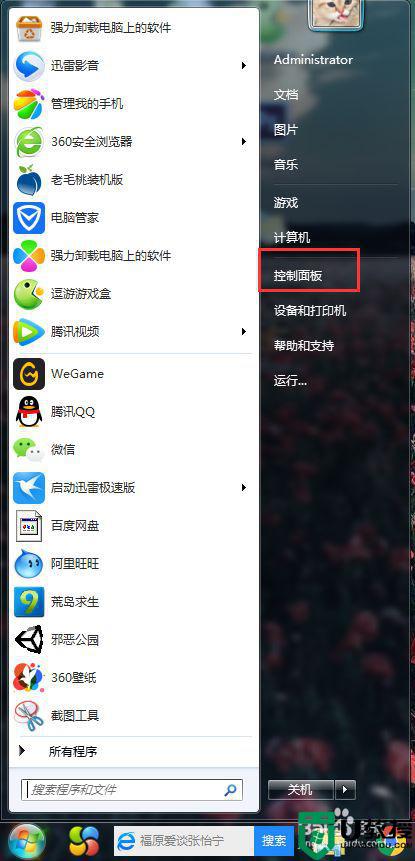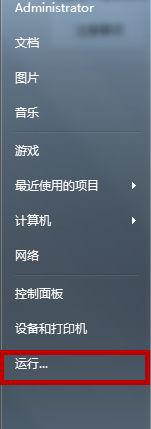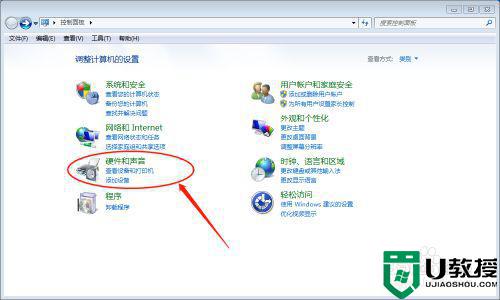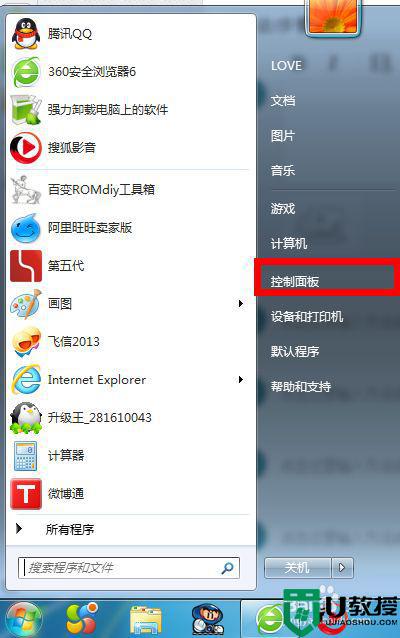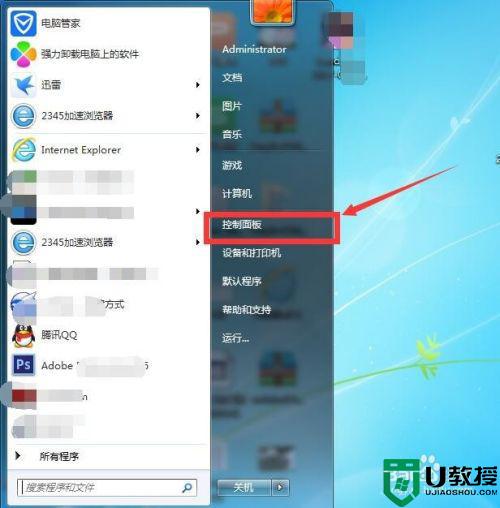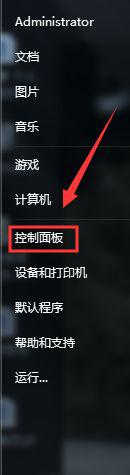为啥win7电脑休眠后连不上网了 win7电脑休眠后没网络如何解决
时间:2022-08-24作者:mei
长时间不操作win7电脑就自动进入休眠状态,休眠不仅节省电源,还省去繁琐的开机过程,想要继续使用电脑只要动动鼠标或键盘即可。有些朋友遇到电脑win7电脑休眠后连不上网了的情况,没有网络时一件头疼事情,这要怎么解决?今天和大家分享具体解决方法。
推荐:win7旗舰版系统
1、在计算机上右击,点击属性。
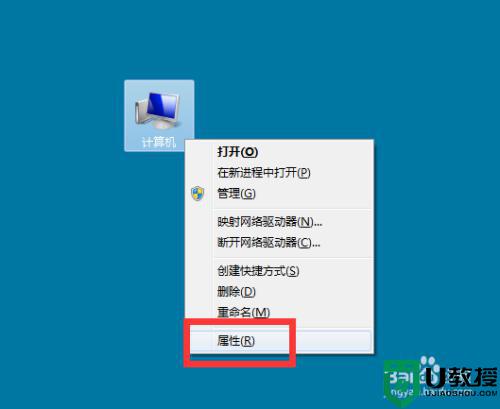
2、弹出对话框,点击控制面板主页。
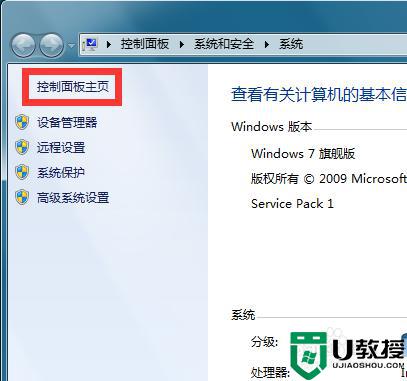
3、弹出对话框,点击查看网络状态和任务。
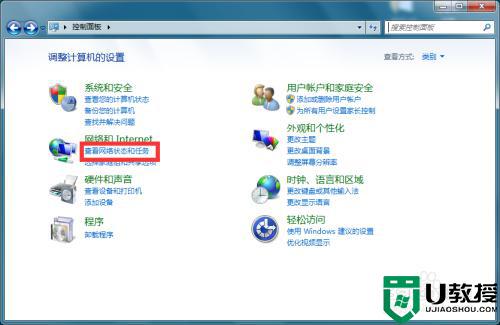
4、进入后,点击更改适配器设置。
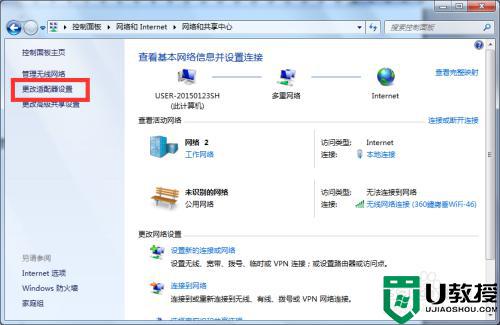
5、进入后,如果网络已禁用,就在使用网络上右击,点击启用。
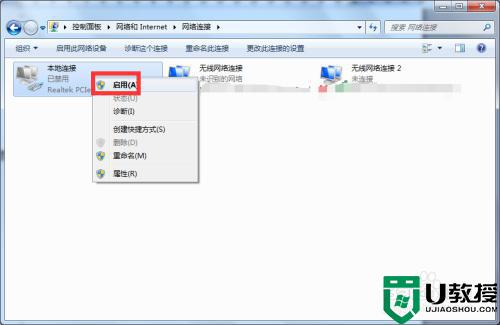
6、如果是启用状态,在使用网络上右击,点击属性。
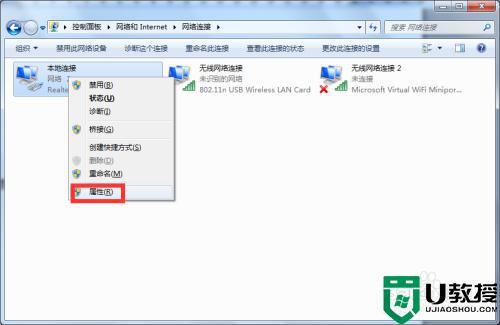
7、弹出对话框,点击配置。
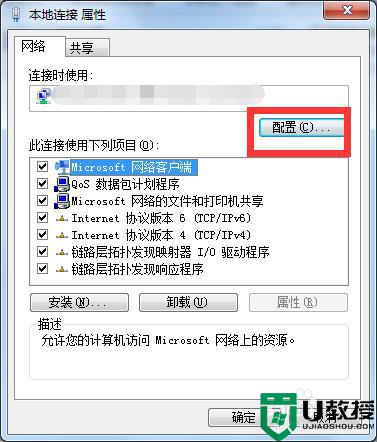
8、弹出对话框,点击电源管理。
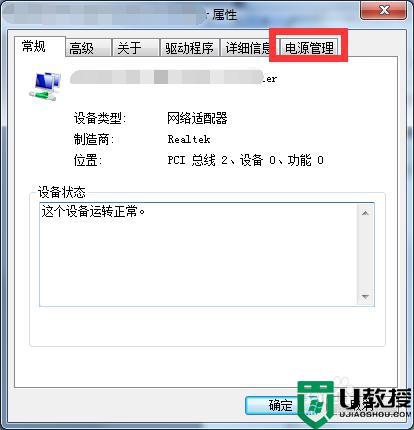
9、去掉允许计算机关闭此设备以节约电源前面的对勾,点击确定,设置完成。
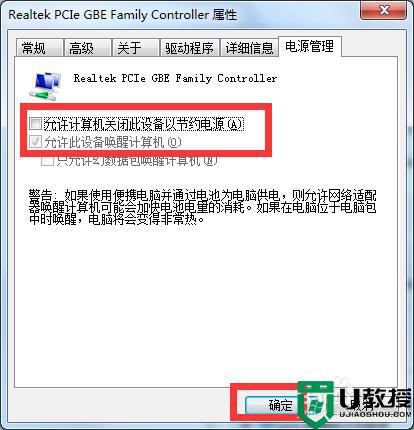
win7电脑休眠后没网络是一件头疼事情,如果大家有相同疑问,可以采取上文步骤操作解决。