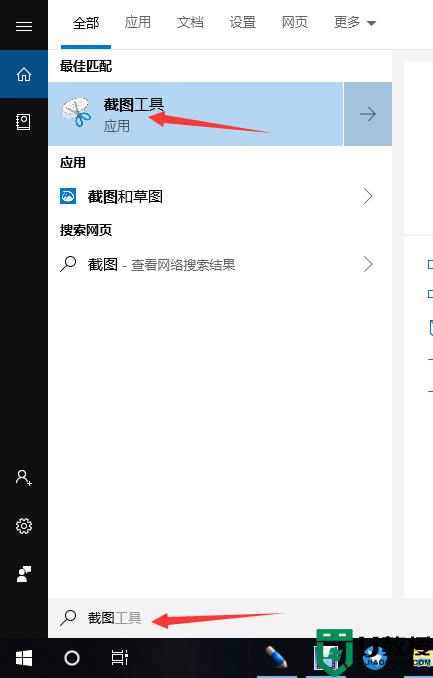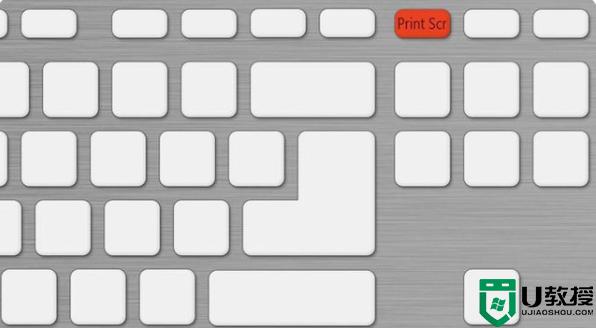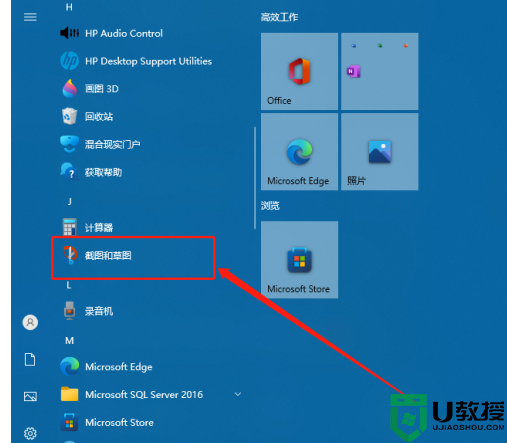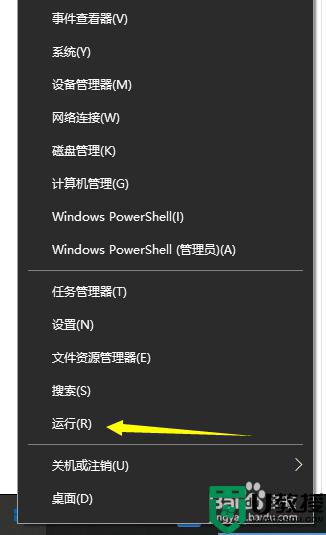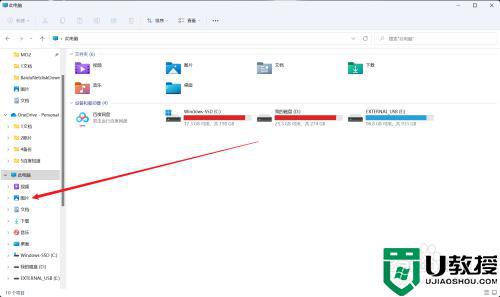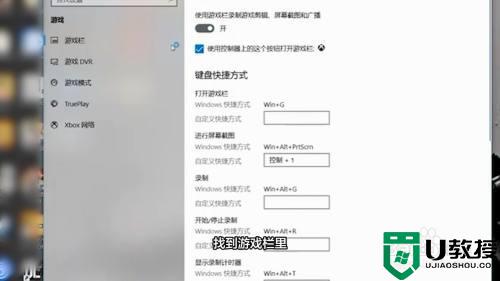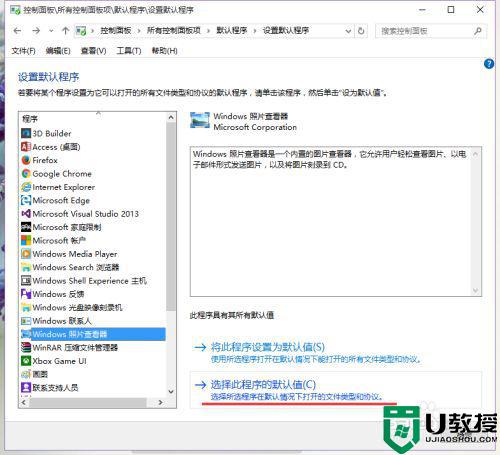window10截屏功能怎么用 window10截图工具使用教程
在日常操作window10安装版电脑的时候,难免有些用户会遇到一些自己感兴趣的东西,这时我们可以通过系统自带的截图功能解界面截取保存下来,不过有些用户对于window10系统的截图功能还不是很熟悉,对此window10截屏功能怎么用呢?这里小编就来告诉大家window10截图工具使用教程。
推荐下载:win10系统32位纯净版
具体方法:
说明:
截屏按键:台式机键盘是Print Screen,笔记本电脑键盘是Prt Sc SysRq按键。
截图工具:win10自带有截图工具,cortana搜索“截图工具”即可打开。
一、截取全屏 自动保存组合键
1、同时按住Windows+Print Screen组合键,笔记本则按住Windows+Prt Sc SysRq按键;
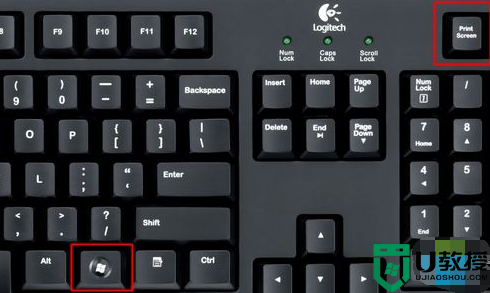
2、此时屏幕会闪一下,表示已经截取全屏。并自动保存,保存位置是在此电脑-图片-屏幕截图,或者点击左上角带头像的文件夹-图片-屏幕截图;
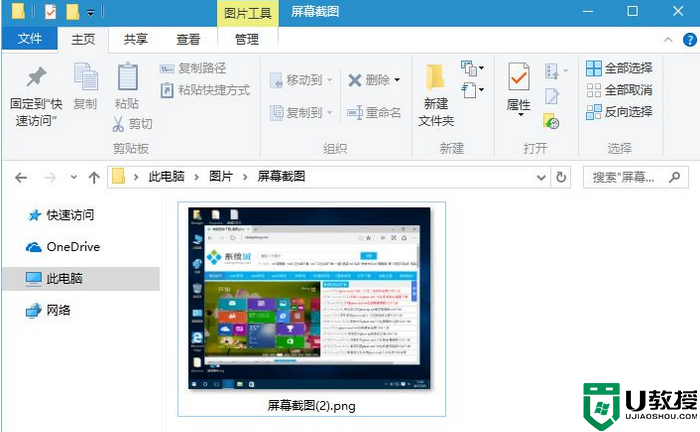
3、绝对路径是在C:Users你的帐户名PicturesScreenshots。
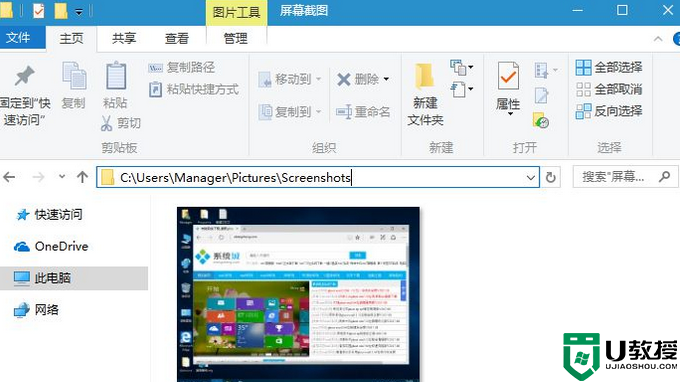
二、截取全屏 不自动保存
1、直接按下Print Screen或Prt Sc SysRq按键,也是截取全屏,但是不会保存到本地,而是保存到剪贴板;

2、此时打开左下角搜索框,输入“画图”,点击打开;
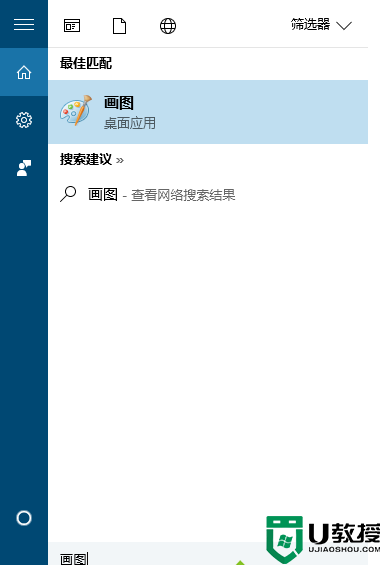
3、按下Ctrl+V粘贴到画图工具中,点击文件-另存为,自行保存,也可以粘贴到word中。
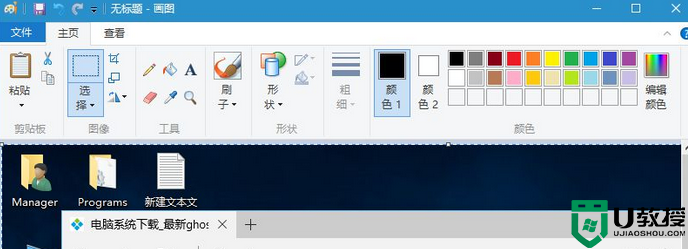
三、截取活动窗口 不自动保存
1、点击要截取的活动窗口,比如浏览器,同时按住Alt+Print Screen,此时保存到剪贴板;
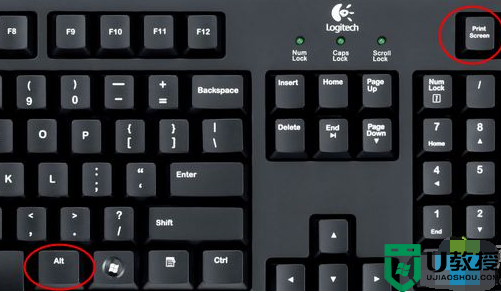
2、同样的打开“画图”工具,或者Word文档,按Ctrl+V粘贴,再自行保存。
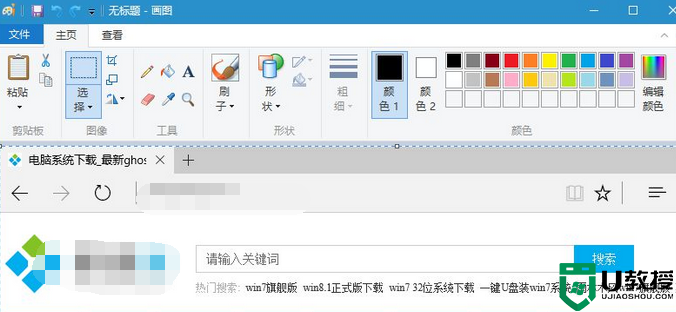
以上就是小编给大家讲解的window10截图工具使用教程了,还有不清楚的用户就可以参考一下小编的步骤进行操作,希望能够对大家有所帮助。