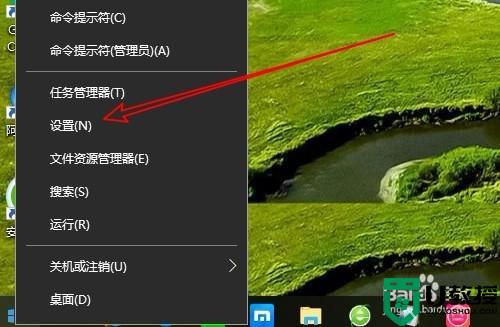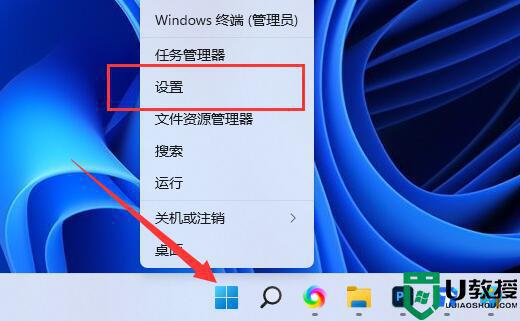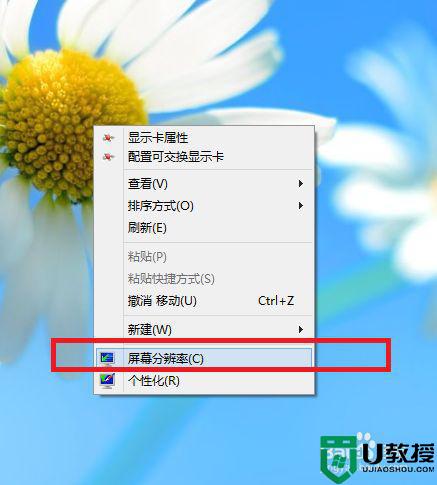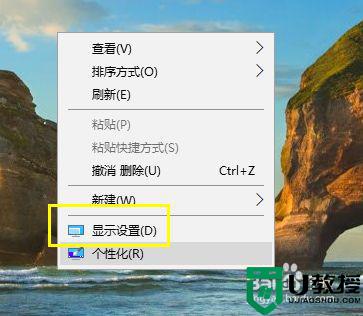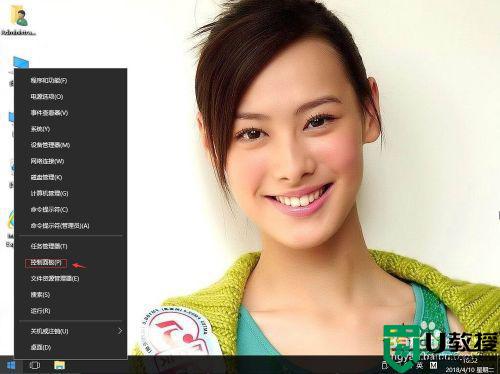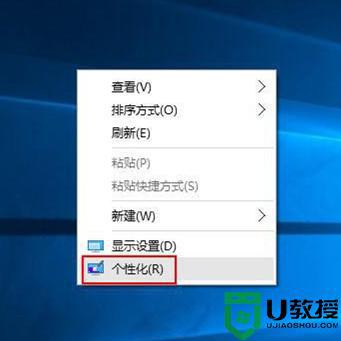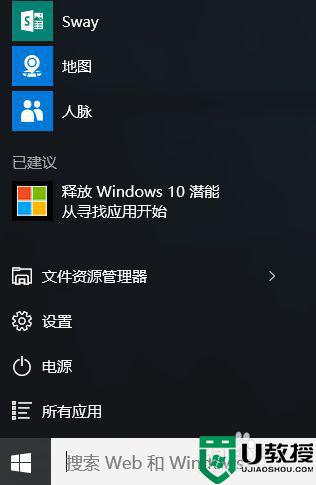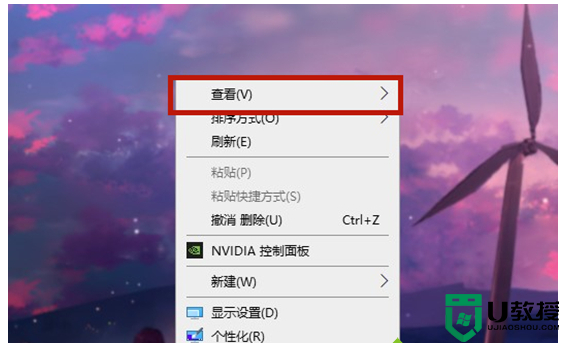win10大小写提示图标怎么关 win10大小写提示关闭设置方法
时间:2022-09-08作者:xinxin
每次在win10安装版电脑上进行编辑文件的时候,我们难免会用到微软输入法中的英文输入,而英文字母也会区分为大小写模式,用户在切换win10系统输入法英文大小写时,桌面上也都会显示相应的提示,那么win10大小写提示图标怎么关呢?下面小编就来告诉大家win10大小写提示关闭设置方法。
推荐下载:win10极限精简版64位
具体方法:
1在桌面空白处右键,在其下拉菜单上找到“屏幕分辨率”,单击进入“屏幕分辨率”。

2在“屏幕分毙斤辨率”中找到“高级设置”。
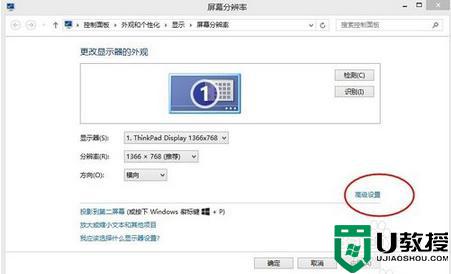
3在进入的“霜况胳高级设置”选择“屏幕显示”。
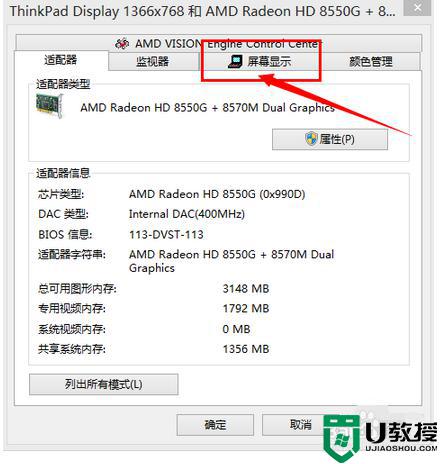
4在“屏幕显示”的窗口中的左上角有一个“启用屏幕显示”,取消勾选“启用屏幕显示”恩激,就不会有大小写提示了。
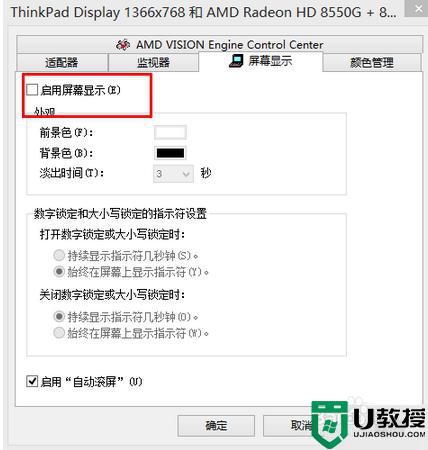
上述就是小编教大家的win10大小写提示关闭设置方法了,还有不清楚的用户就可以参考一下小编的步骤进行操作,希望能够对大家有所帮助。