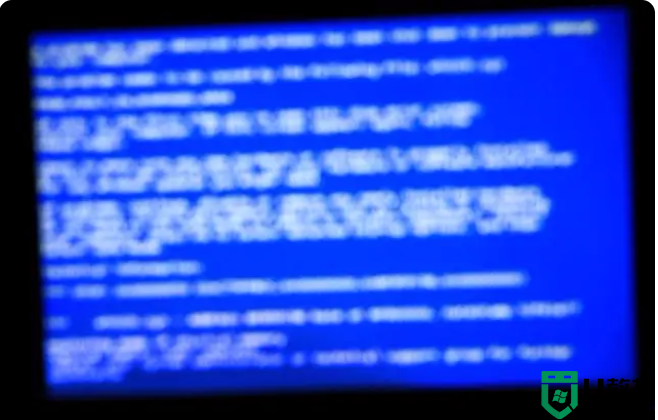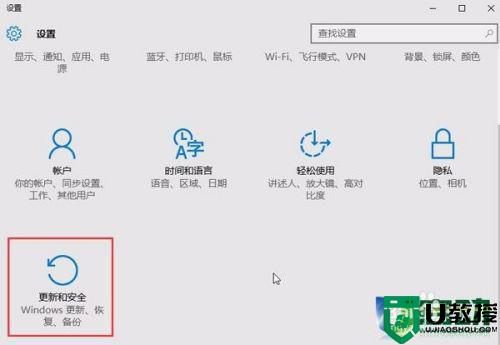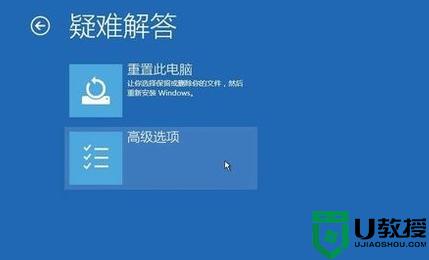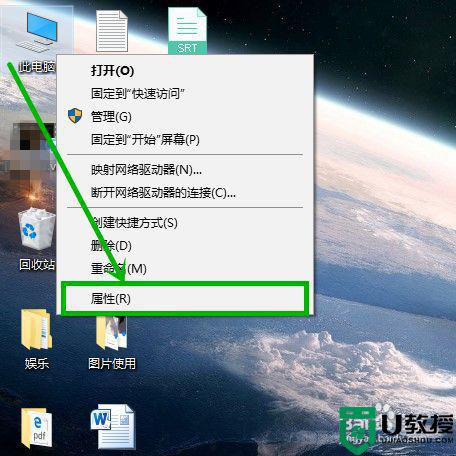win10蓝屏哭脸怎么重启 win10蓝屏哭脸提示重启解决方法
时间:2022-09-09作者:xinxin
用户在日常操作win10破解版电脑的过程中,难免会因为自身的错误操作而导致系统在启动过程中出现蓝屏的问题,例如有些用户的win10电脑在启动时就遇到了蓝屏哭脸问题,同时也提示重启,对此win10蓝屏哭脸怎么重启呢?接下来小编就来告诉大家win10蓝屏哭脸提示重启解决方法。
推荐下载:深度win10纯净版
具体方法:
1.按住开机键强制关机,再按下开机键,发生窗口按住开机键强制关机.。
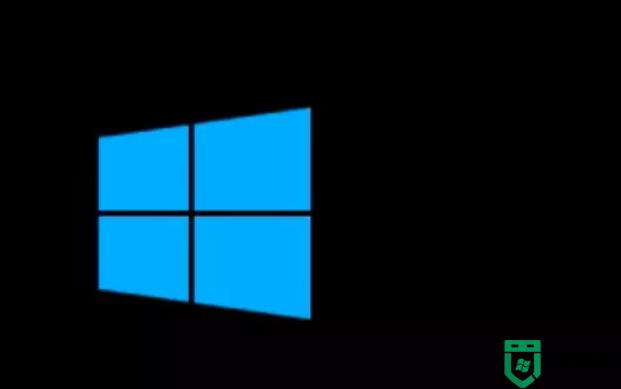
2.修复检验结束,点一下"查看高級修复选项",点一下疑难解答选项。
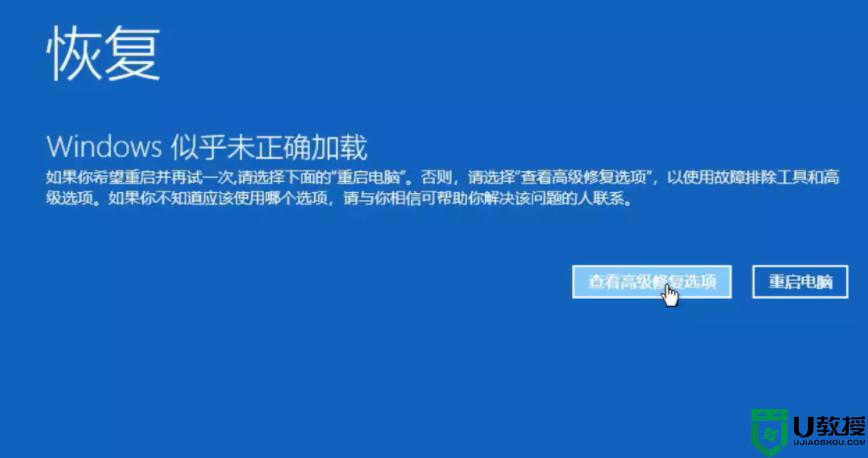
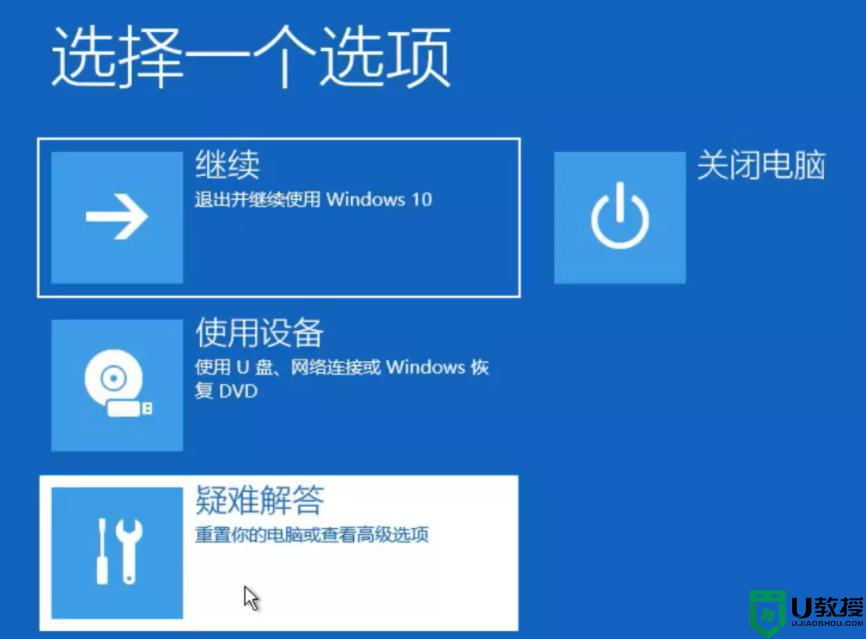
3.选择重置此电脑,选择删除全部内容。
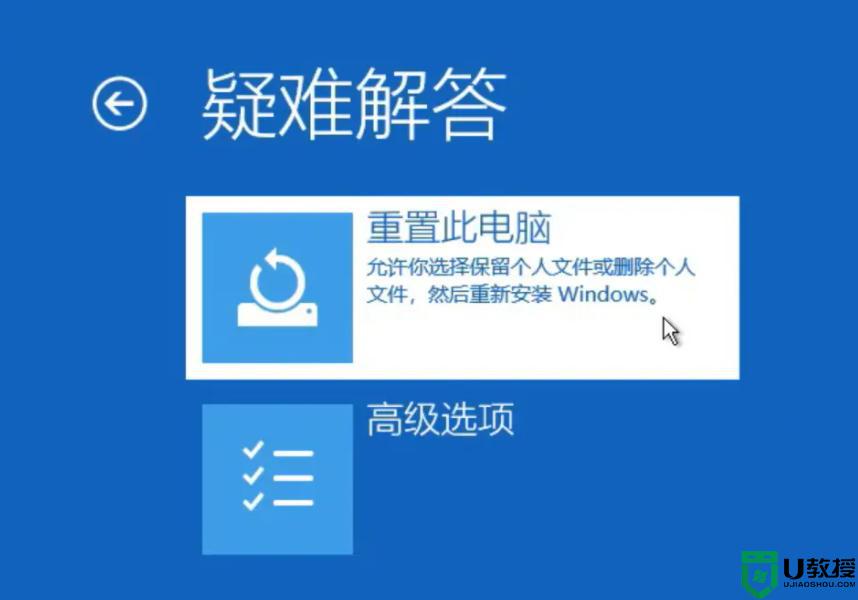
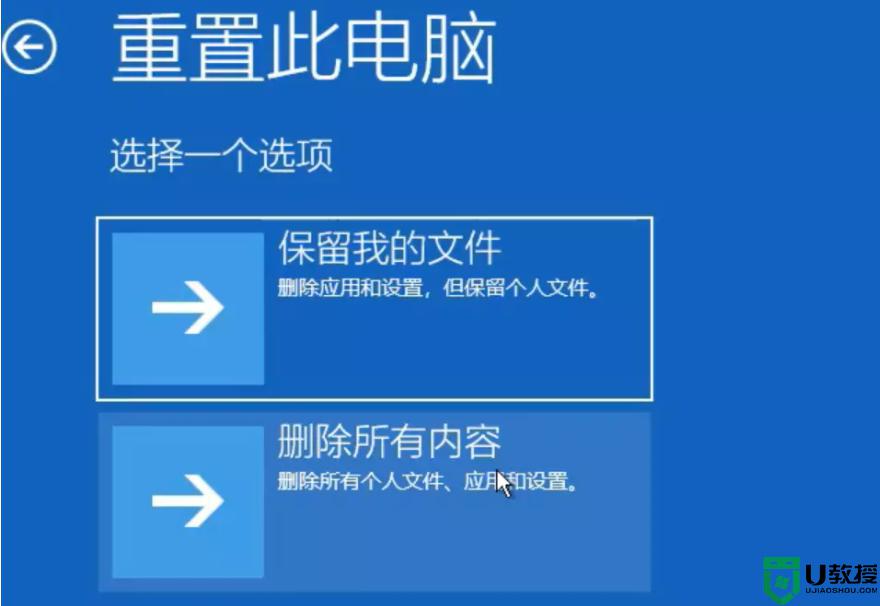
4.选择第一项,重置电脑上,进行后可以常规应用。
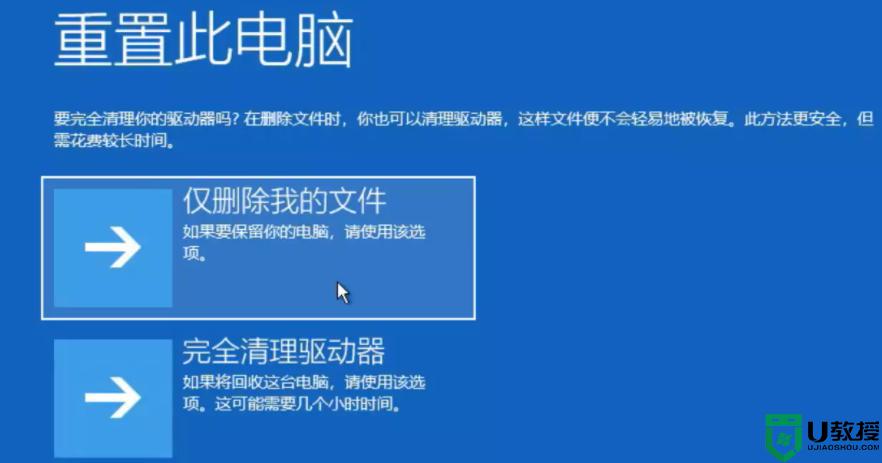

上述就是小编教大家的win10蓝屏哭脸提示重启解决方法了,有遇到这种情况的用户可以按照小编的方法来进行解决,希望能够帮助到大家。