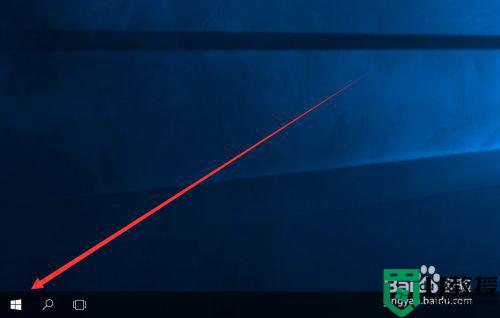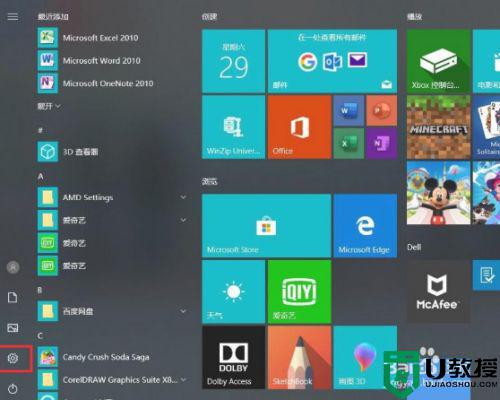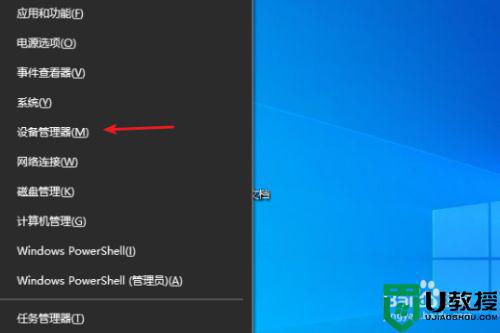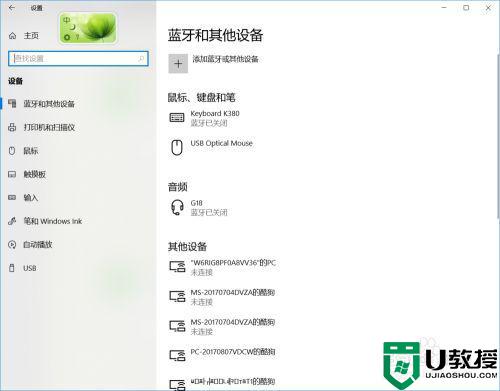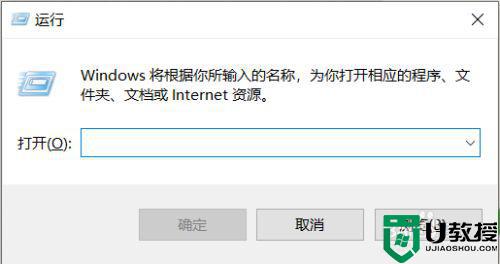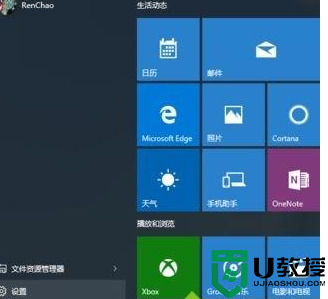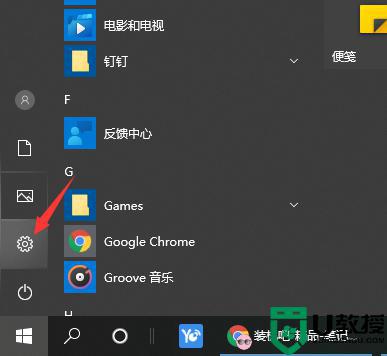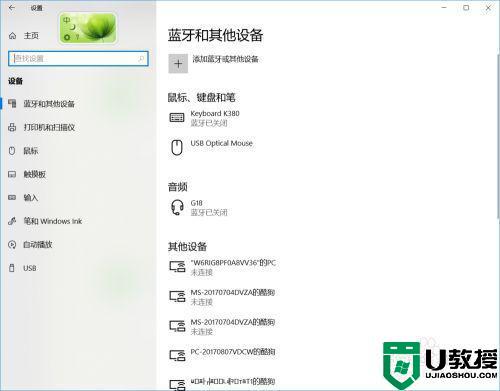win10蓝牙被禁用了怎么打开 win10启用蓝牙功能的操作方法
时间:2022-04-19作者:mei
win10系统内置有蓝牙服务,开启此功能后才可以连接蓝牙耳机、蓝牙键盘、蓝牙鼠标等设备。win10系统遇到蓝牙被禁用的情况怎么办?这样就没办法连接使用蓝牙设备了,关于此疑问,接下来和大家分享win10启用蓝牙功能的操作方法。
1、点击电脑左下角的搜索框,输入“疑难解答”,点击“打开”。
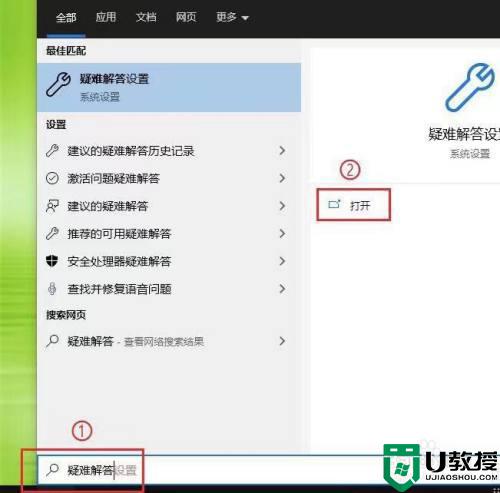
2、选择“网络适配器”,点击右下角的“运行疑难解答”。
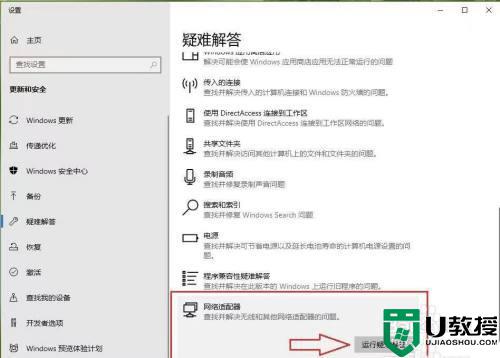
3、选择“蓝牙网络连接”,点击“下一步”。
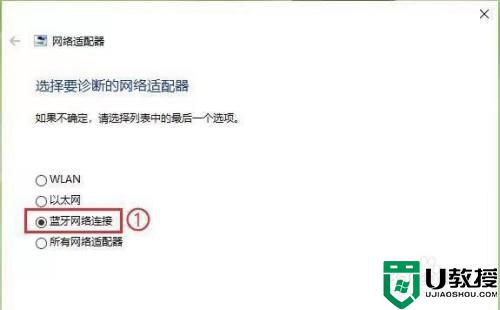
4、点击“尝试以管理员身份进行这些修复”。
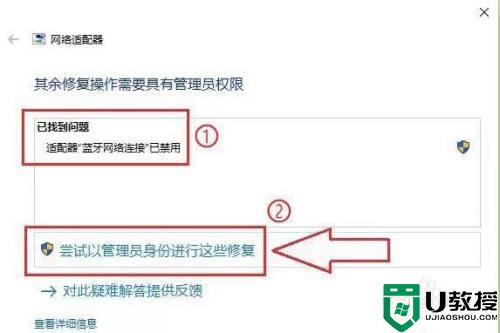
5、疑难解答完成,点击“查看详细”。
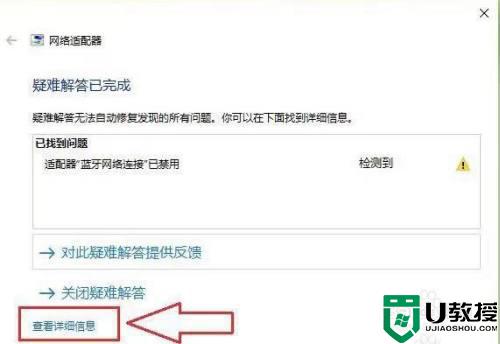
6、蓝牙网络连接已经被启用。
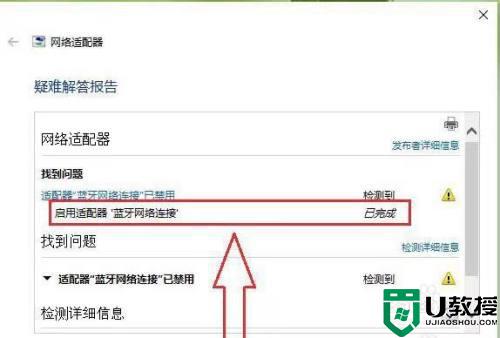
win10蓝牙被禁用参考教程重新开启即可,设置步骤简单,希望可以帮助到有需要的用户。