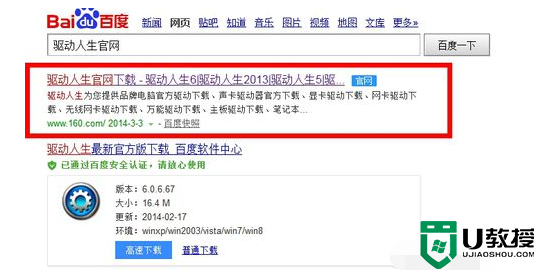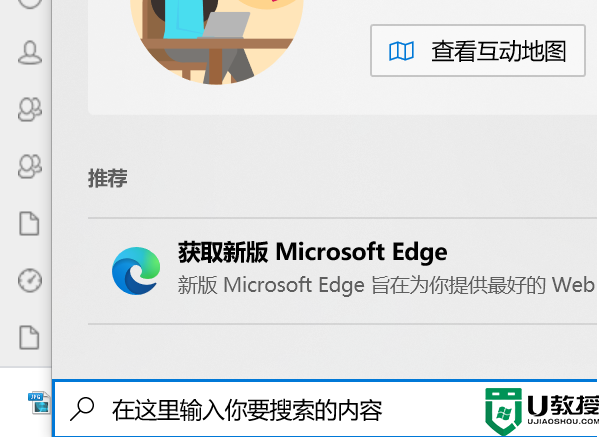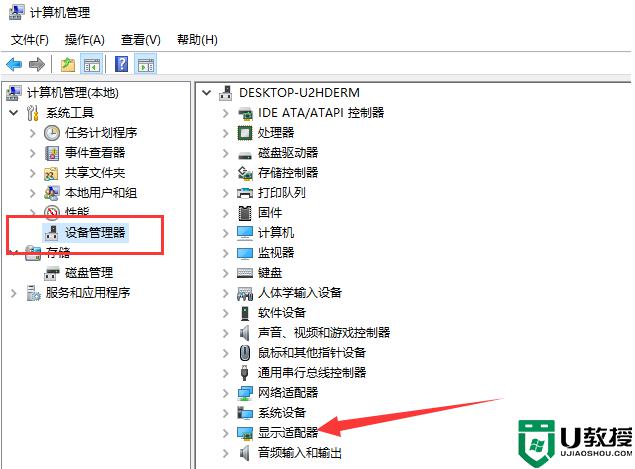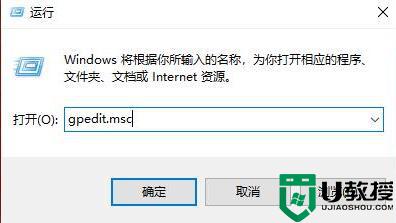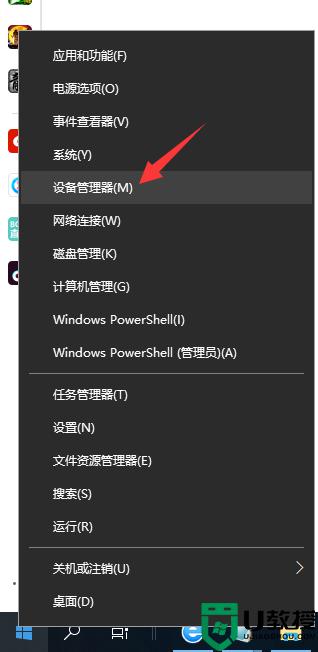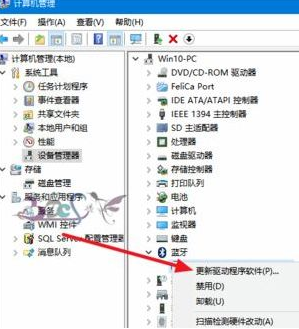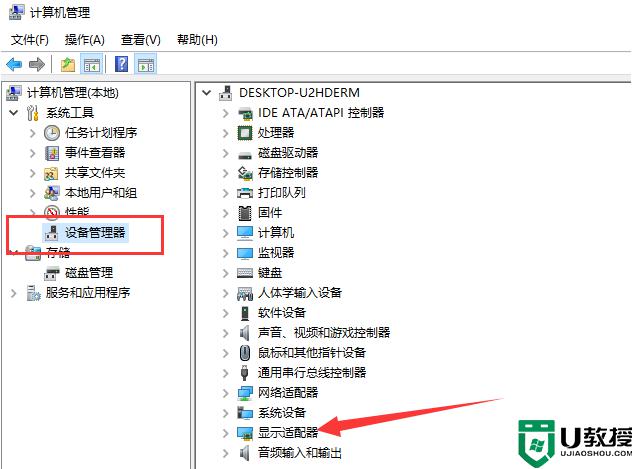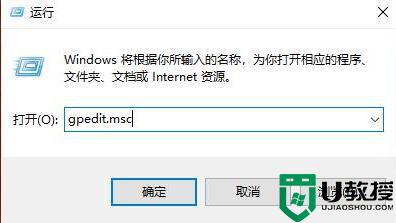win10安装显卡驱动蓝屏怎么解决 win10显卡驱动安装完蓝屏如何修复
时间:2021-01-08作者:xinxin
由于win10系统中的各个软件都会不定时的更新,不断的增加一些新的功能,因此显卡为了更好的运行这些程序,也需要定时的更新,然而有些用户在给win10电脑安装显卡驱动之后却出现蓝屏的问题,那么win10安装显卡驱动蓝屏怎么解决呢?今天小编就来告诉大家win10显卡驱动安装完蓝屏修复方法。
推荐下载:win10深度技术破解版
具体方法:
1、右键单击此电脑选择属性,如下图所示
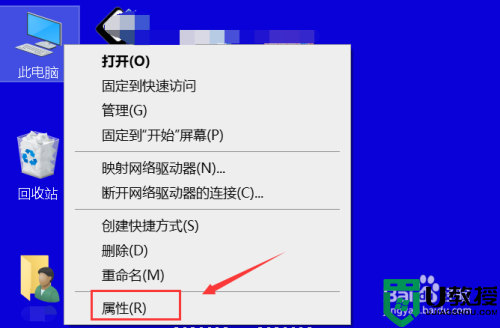
2、点击设备管理器,如下图所示
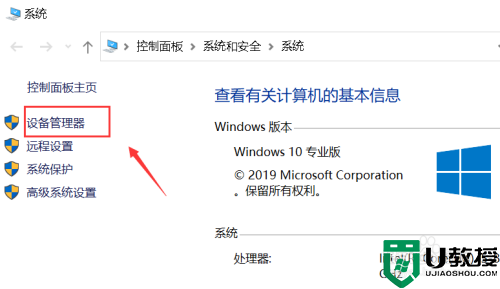
3、点击展开显示适配器,如下图所示
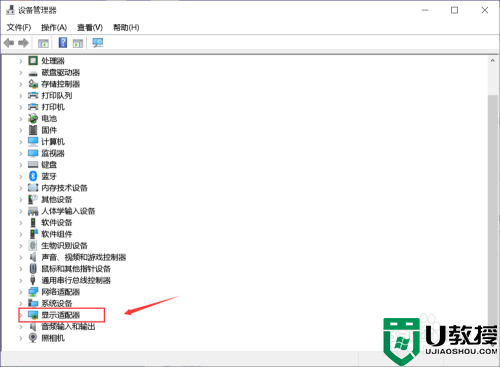
4、右键单击蓝屏的显卡,选择属性,如下图所示
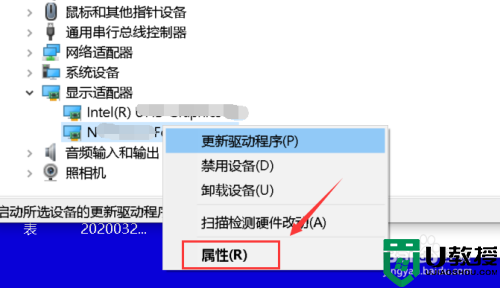
5、选择驱动程序,点击卸载设备,如果可以回滚驱动的可以回滚驱动程序,如下图所示
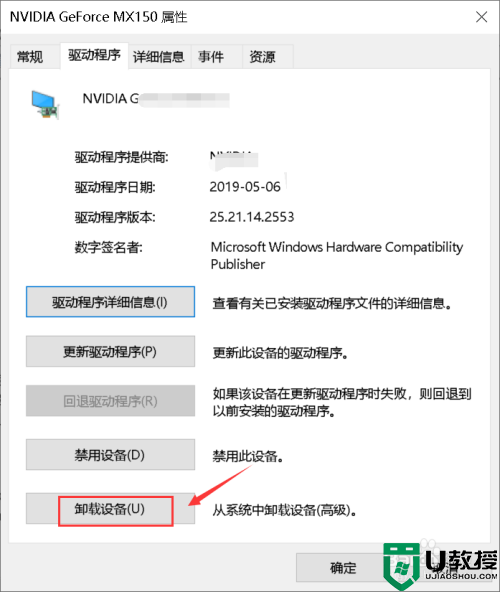
6、勾选删除驱动成功, 点击确定,如下图所示
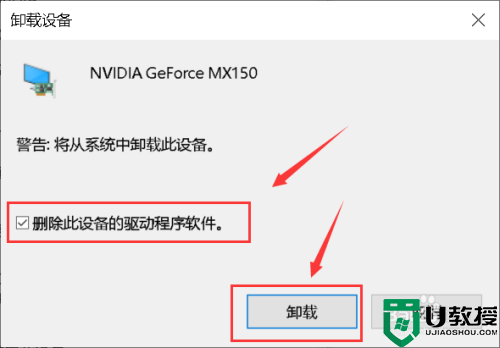
7、卸载后重现点击菜单的操作,选择扫描硬件改到,让系统自动匹配驱动程序,如下图所示
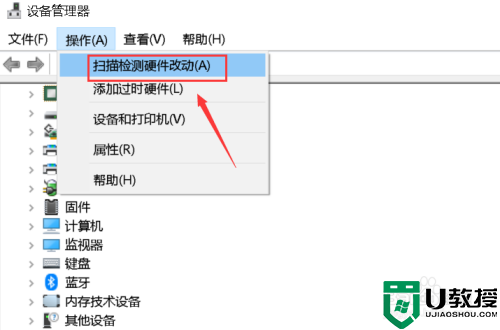
上述就是关于win10显卡驱动安装完蓝屏修复方法了,有遇到相同问题的用户可参考本文中介绍的步骤来进行修复,希望能够对大家有所帮助。