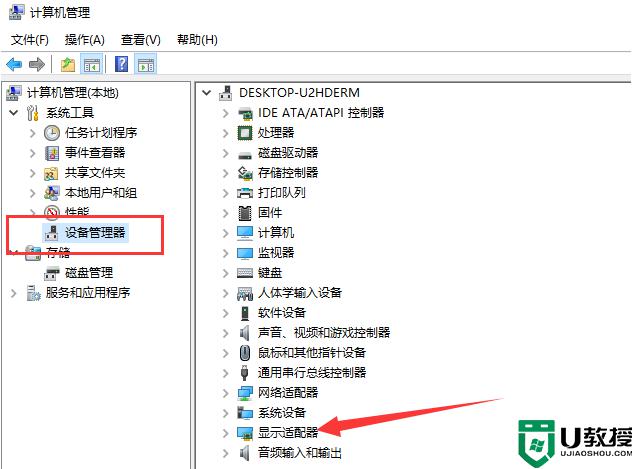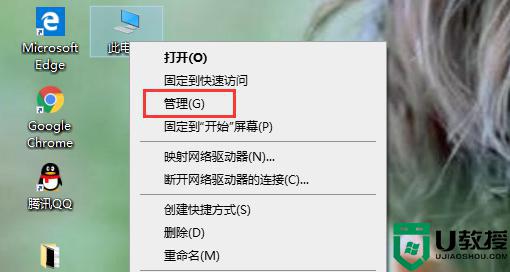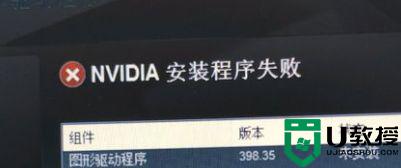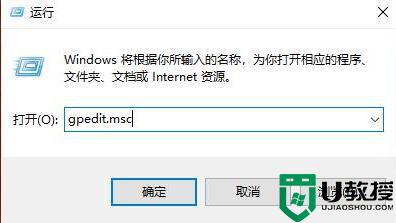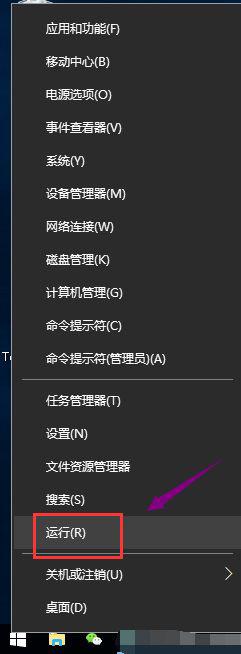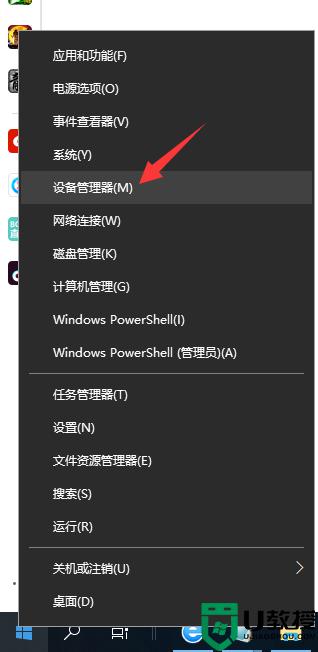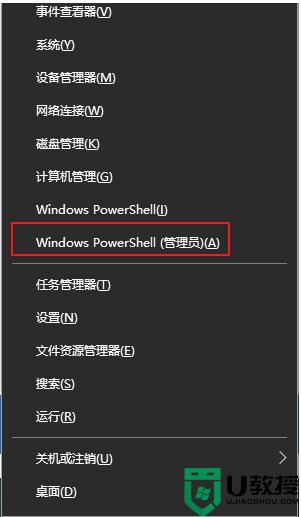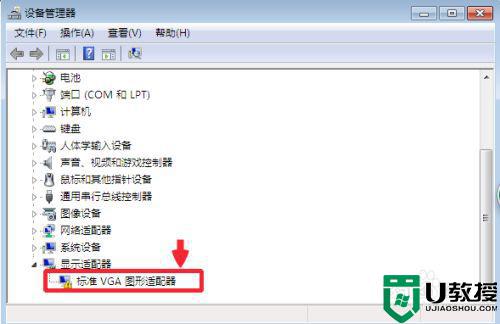win10显卡驱动总安装不上如何解决 win10显卡驱动一直安装不上的两种解决方法
显卡驱动是电脑系统的重要硬件,如果win10系统没有显卡驱动大部分程序都运行不了的,最近,有网友反馈说win10电脑显卡驱动装不上,这是由于显卡驱动跟win10不兼容等造成。找到故障原因之后,小编就来分析win10显卡驱动一直安装不上的两种解决方法,供大家学习参考。
推荐:win10旗舰版系统
方法一:删除之前的显卡驱动文件重新安装
1、右击此电脑图标,选择管理。打开计算机管理窗口,选择设备管理器,右侧找到并展开显示适配器。
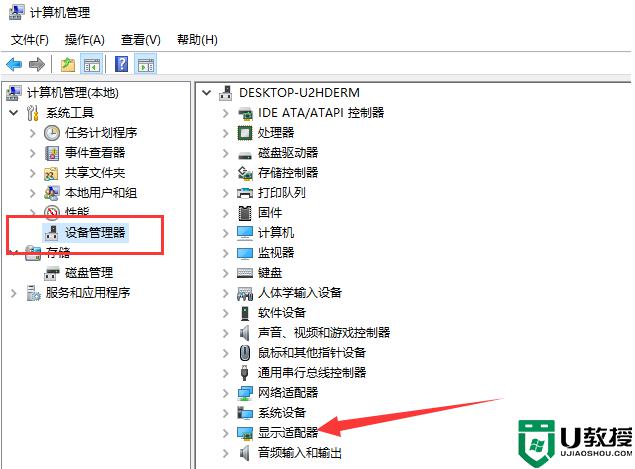
2、如果未安装显卡驱动就会出现黄色感叹号,右击显卡名称,选择属性。
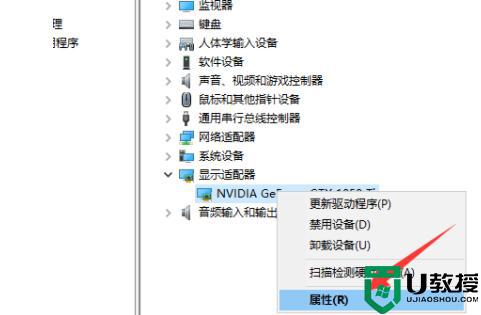
3、点击下方的卸载设备,勾选删除此设备的驱动程序软件复选框,点击卸载即可。
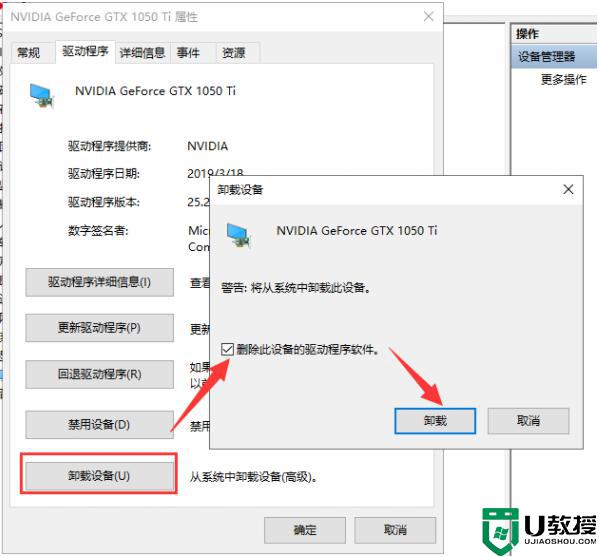
4、然后重新更新显卡驱动程序。
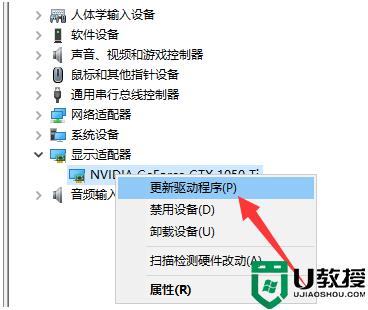
5、选择自动搜索,如果有显卡驱动光盘的话最好选择浏览查找驱动。等待安装完驱动即可。
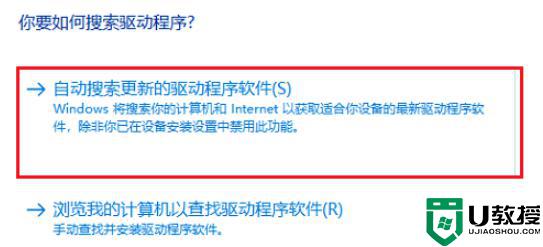
方法二:安装老版本显卡驱动,修改组策略
1、到显卡官网上下载安装老版本的显卡驱动,然后win+R快捷键打开运行对话框,输入gpedit.msc命令,回车。
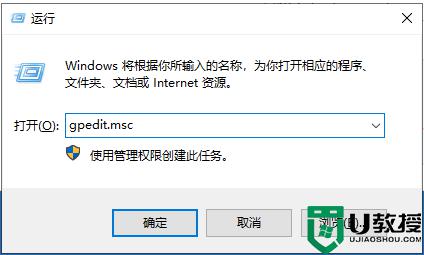
2、打开组策略编辑器,依次展开计算机配置>>管理模板>>系统。
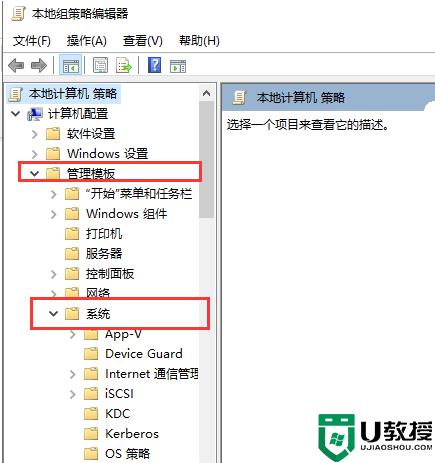
3、系统文件下找到设备安装,右侧双击展开设备安装限制。
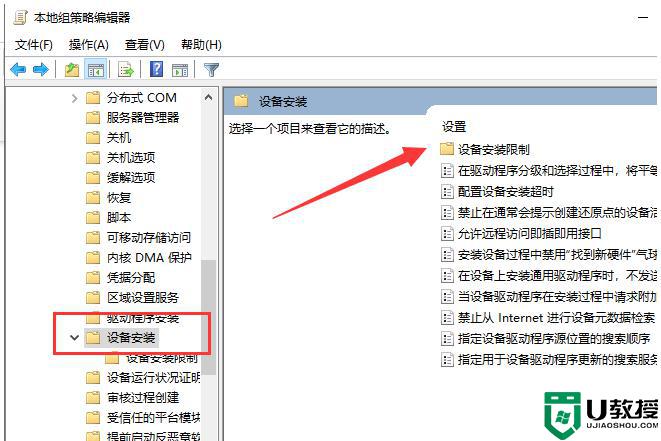
4、双击最下方的“禁止安装未由其他策略设置描述的设备,将其启用即可。不过要想更新其他驱动时需要禁用它。
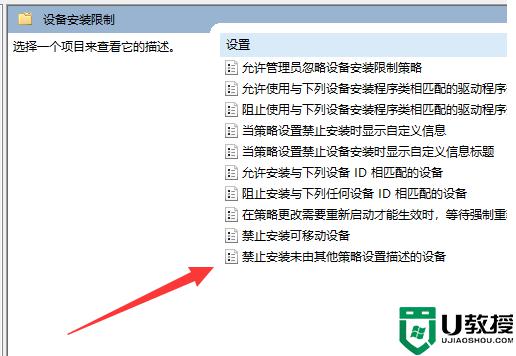
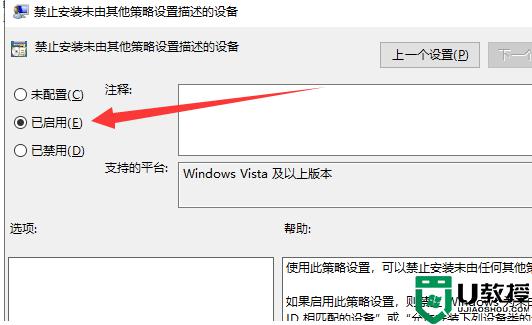
电脑安装不上显卡驱动是就无法运行程序,以上两种方法解决win10显卡驱动一直安装不上的问题,希望大家可以采纳学习。