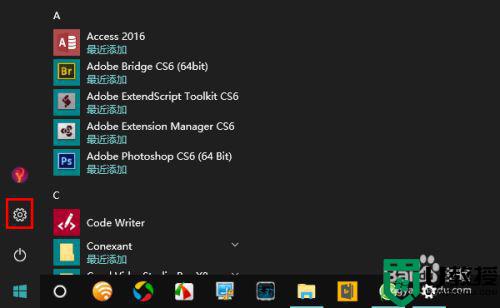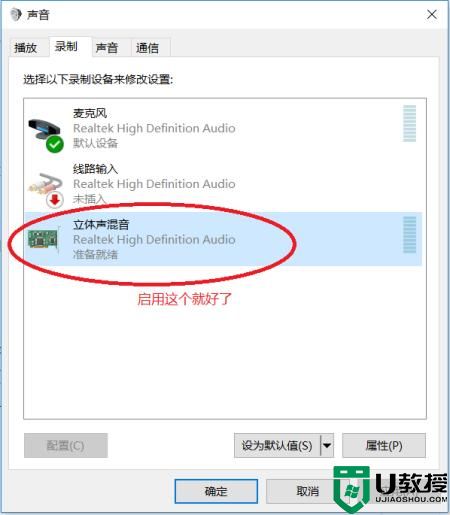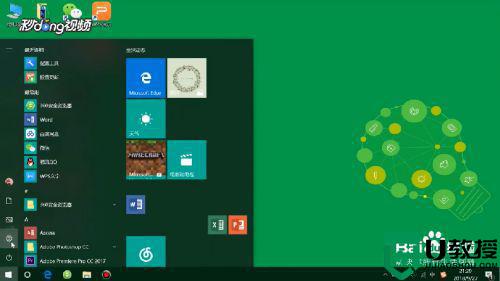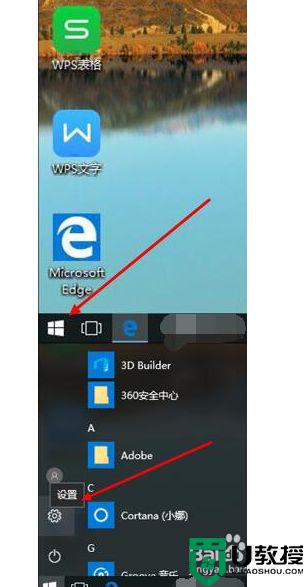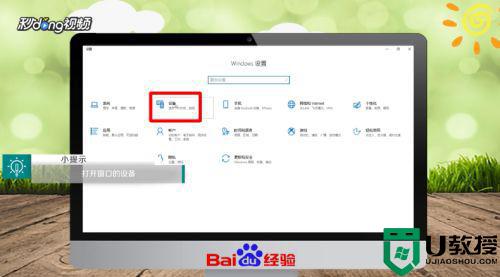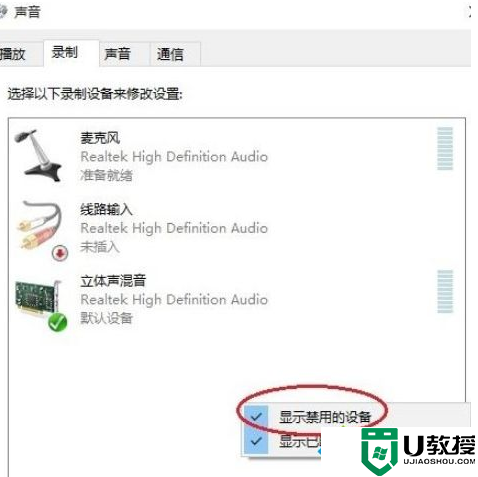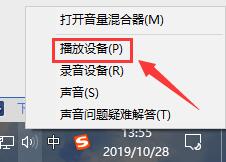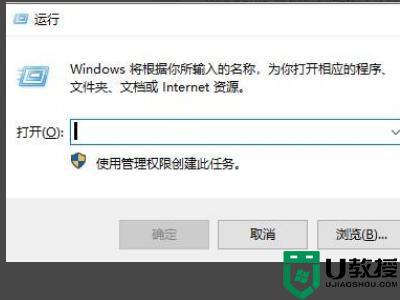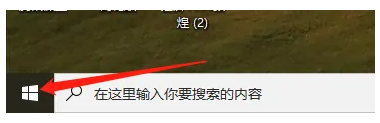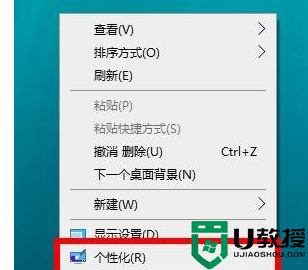win10立体混音在哪 win10打开立体声混音的详细步骤
大家在电脑上听歌,经常会开启win10系统声卡的立体声混音功能,这样可以让我们在听歌时更有代入感。许多电脑小白不懂win10系统立体混音在哪?不懂怎么打开立体声混音,针对此疑问,笔者就分享一下win10打开立体声混音的详细步骤。
具体方法如下:
1、鼠标左键win10桌面左下角的菜单图标,然后选择“设置”点击打开win10设置页面。
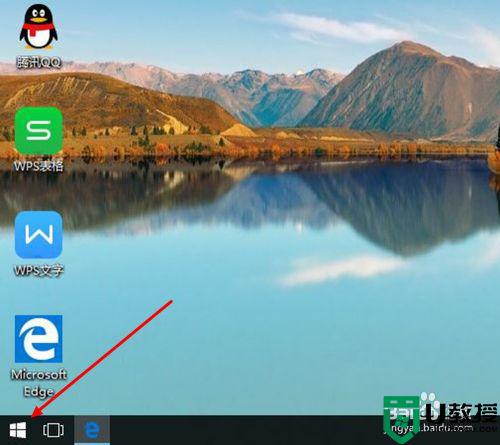
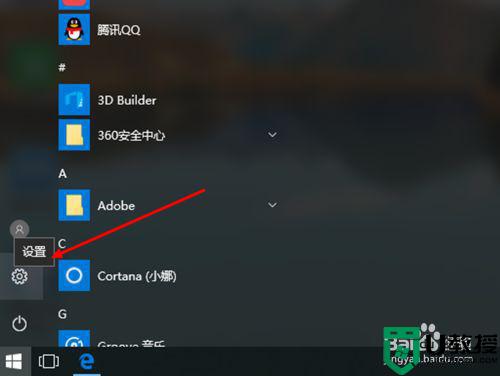
2、在win10设置窗口中选择“个性化”选项点击打开,然后选择窗口左侧的“主题”选项左键点击。
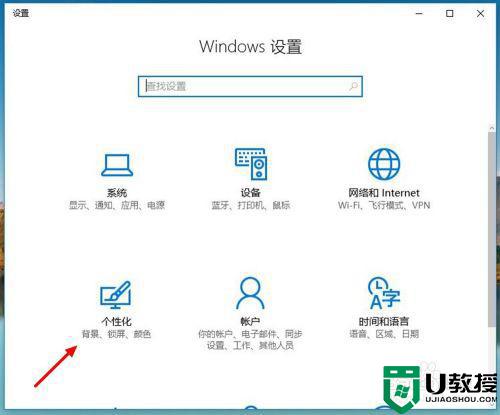
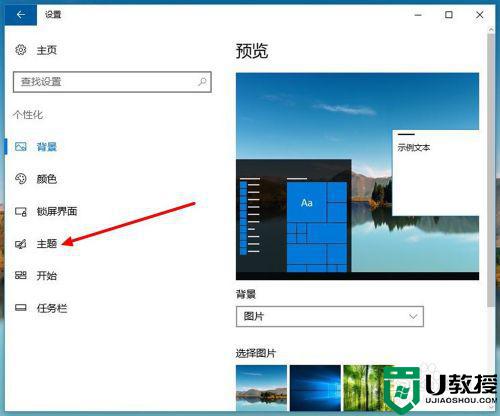
3、在win10主题设置选项下选择“高级声音设置”,打开win10声音设置窗口。
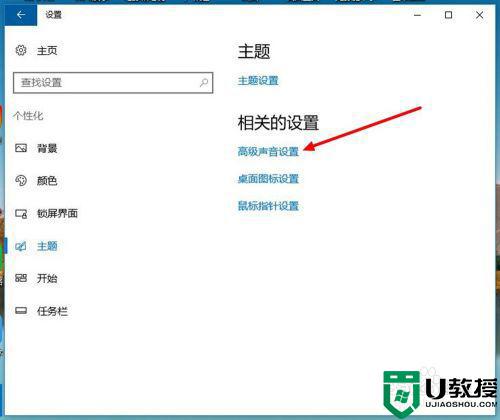
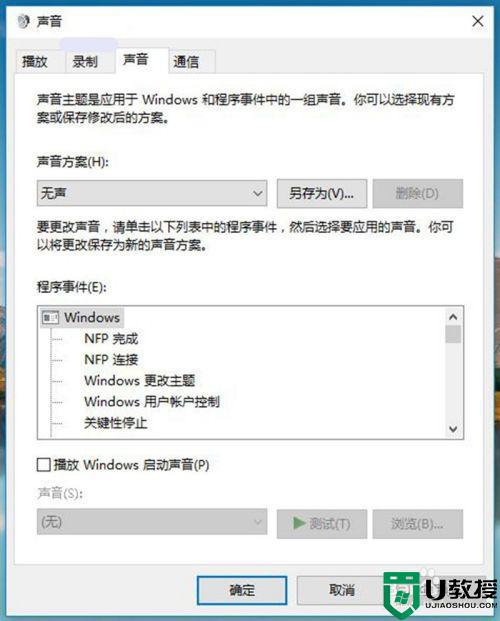
4、在win10声音设置窗口左键选择左上方的“录制”,然后,在录制选项列表中找到“立体声混音”(默认已停用)。
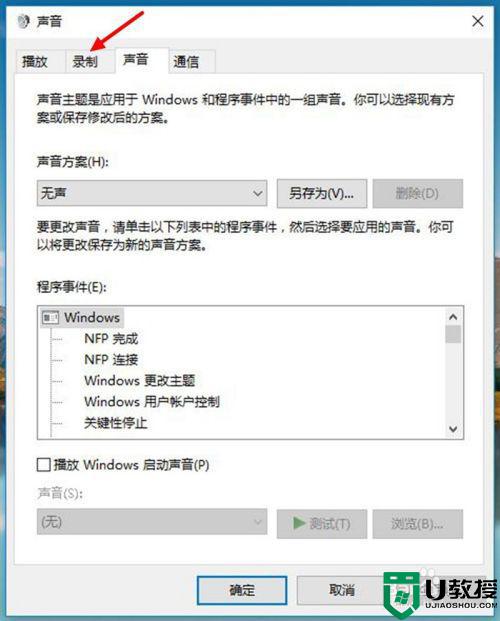
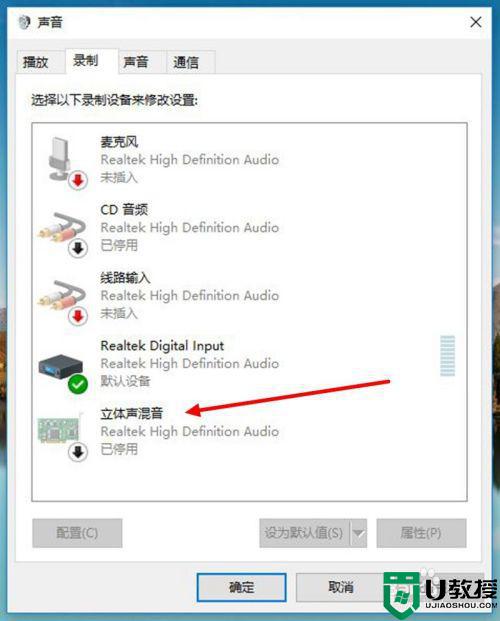
5、把鼠标放在“立体声混音”上右键点击一下,然后在立体声混音设置选项中选择“启用”,最后左键点击下方的“确定”后退出,完成win10立体声混音的开启。
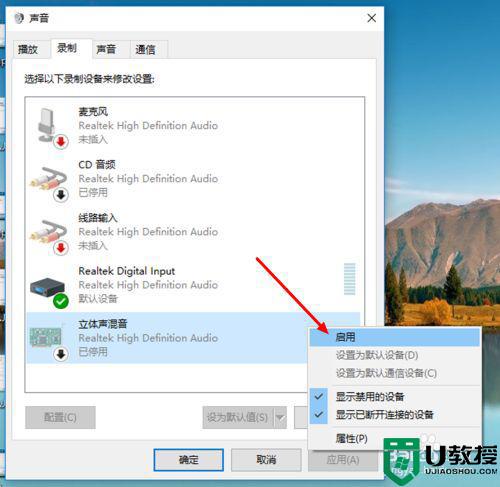
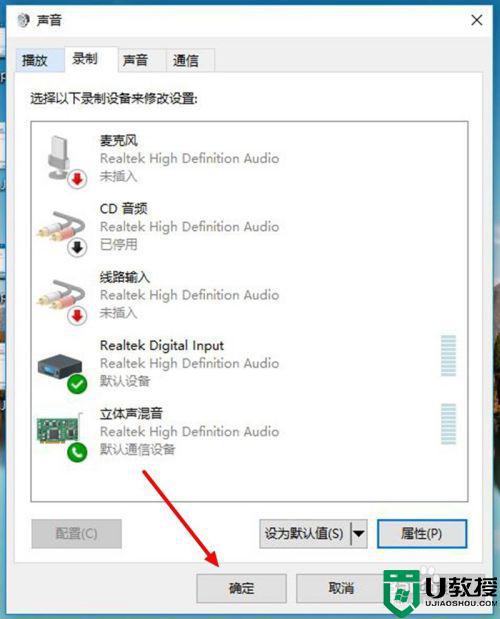
6、如果要关闭win10立体声混音,则在声音设置窗口中的“立体声混音”上右键后选择“禁用”,然后点击下方的“确定”完成关闭。
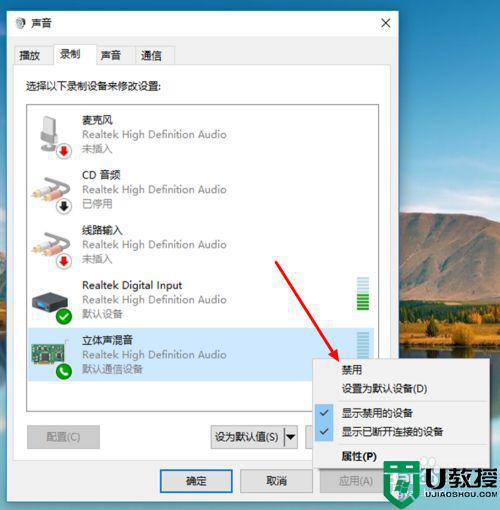
win10系统立体混音作用很大,有时开启立体声混音录制音频时能给自己声音达到一定的美化、修饰作用,感兴趣的用户可以开启试试。