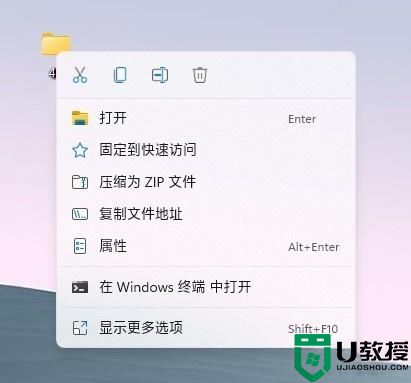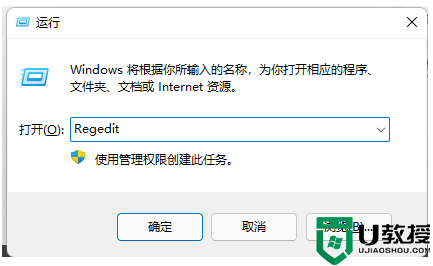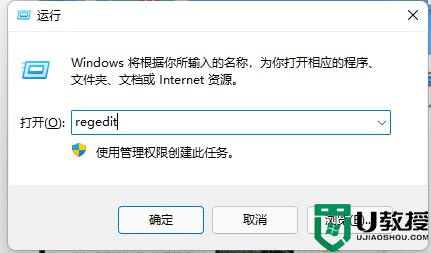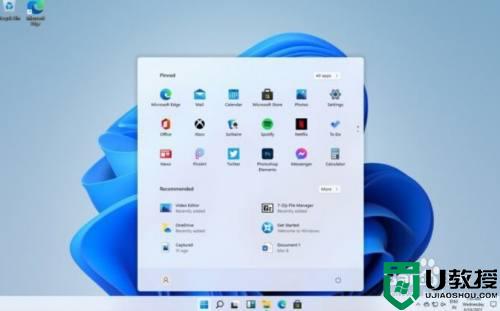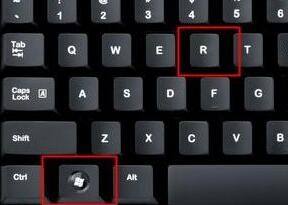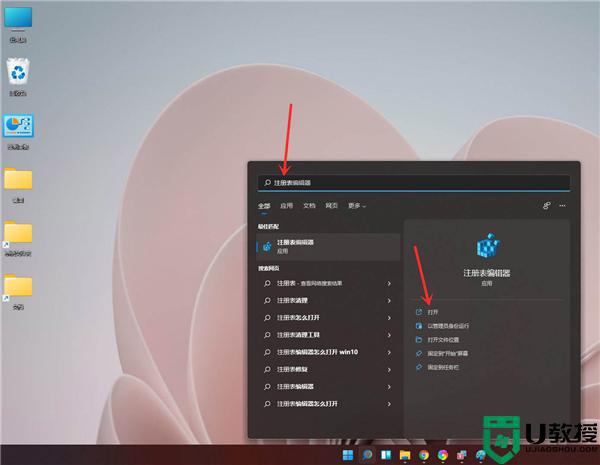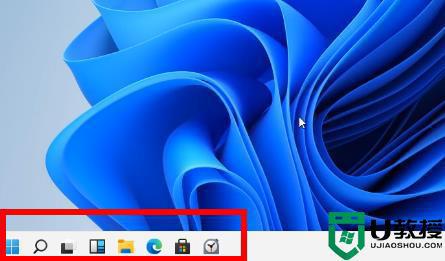win11二级菜单改为一级菜单的步骤 win11右键二级菜单如何改为一级菜单
win11系统在功能和界面上都有很大的变化,比如右键菜单隐藏了许多功能,都需要到二级菜单中才能找到,这样就很麻烦了,那么我们可以将二级菜单改为一级菜单,要如何操作呢?接下来就给大家讲解一下win11二级菜单改为一级菜单的步骤吧。
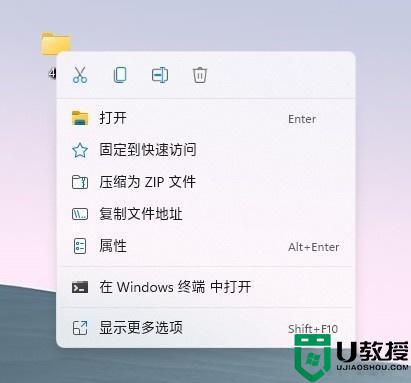
具体方法如下:
首先,通过修改注册表,我们就可以将 Win11 的右键菜单改为老样式。下面是具体的方法。
运行“regedit”,开启注册表编辑器,定位到“HKEY_CURRENT_USERSOFTWARECLASSESCLSID”;
接着,右键点击“CLSID”键值,新建一个名为 {86ca1aa0-34aa-4e8b-a509-50c905bae2a2} 的项;
右键点击新创建的项,新建一个名为 InprocServer32 的项,按下回车键保存;
最后选择新创建的项,然后双击右侧窗格中的默认条目,什么内容都不需要输入,按下回车键。
保存注册表后,重启 explorer.exe,即可看到右键菜单恢复成旧样式了。
如果想要恢复成为 Win11 的设计,那么删掉 InprocServer32 的项就可以了。
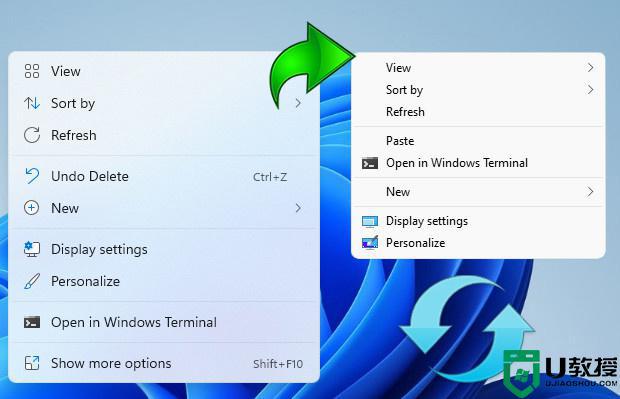
使用软件修改
注册表的操作比较复杂,没有经验的朋友容易出错,藉此我们也可以利用一些软件进行修改。例如这款“Windows 11 Classic Context Menu”。
Windows 11 Classic Context Menu:点此下载
Windows 11 Classic Context Menu 的原理是和上文修改注册表的方法一样的,只不过它将这些步骤封装成为了一个绿色小软件,点击一下就可以修改注册表,实现同样的功效。
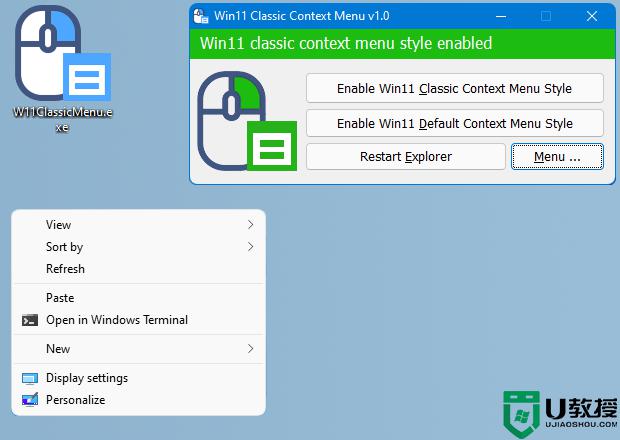
下载 Windows 11 Classic Context Menu 后,打开则可以看到三个选项,分别对应“经典右键菜单”、“默认右键菜单”和“重启 explorer.exe”。大家只需要点击切换菜单样式后,再点击重启 Explorer,就可以自由切换经典的菜单样式,和 Win11 默认的菜单样式了。
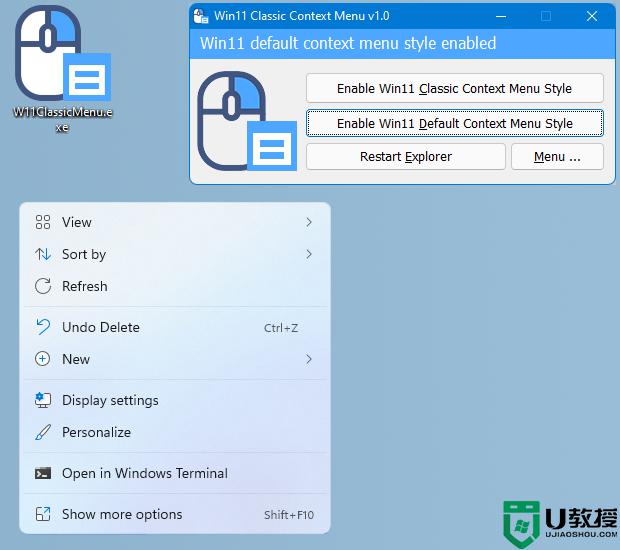
关于win11右键二级菜单如何改为一级菜单的详细方法就给大家讲述到这里了,如果你也有需要的话,就可以学习上面的方法来进行操作吧。