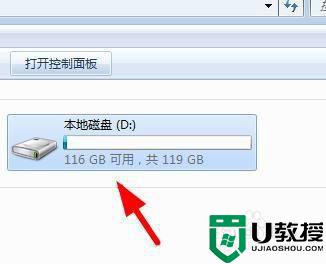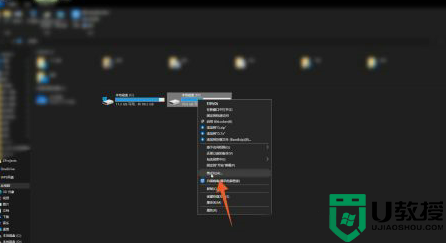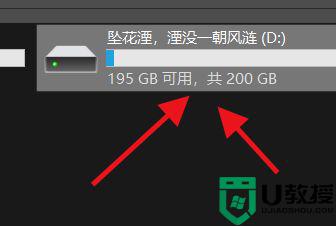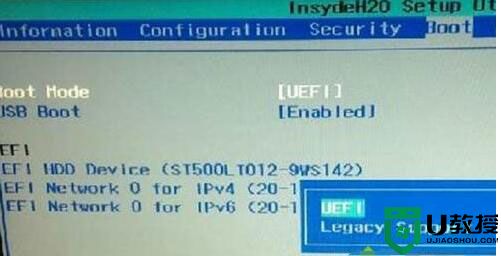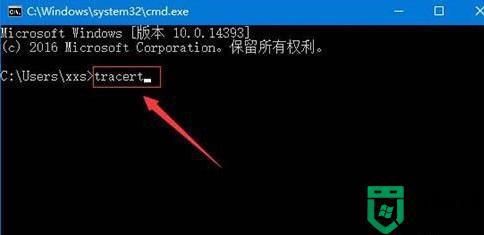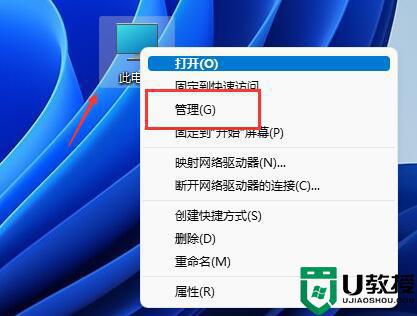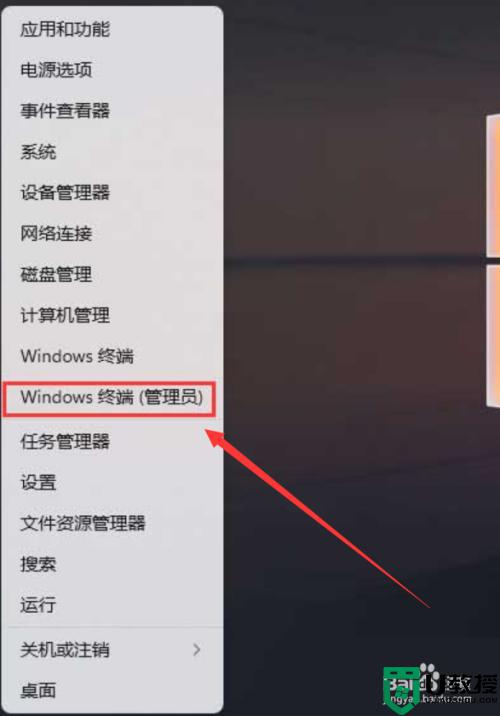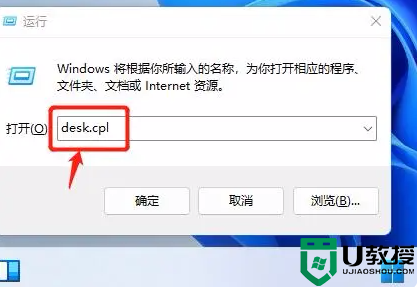Win11如何用命令格式化磁盘分区 使用Diskpart命令格式化Win11硬盘分区的方法
时间:2022-08-13作者:mei
众所周知,win11系统磁盘进行格式化不仅能清空磁盘空间,还可以将病毒一起清除,网上很多教程使用工具进行格式磁盘分区,其实没必要那么麻烦。我们可以采用Diskpart命令格式化Win11硬盘分区,操作步骤也简单,感兴趣的一起阅读下文教程。
具体方法如下:
1、首先,按键盘上的 Win + X 组合键,或右键点击任务栏底部的Windows开始图标,在打开的隐藏菜单项中,选择Windows 终端 (管理员)。
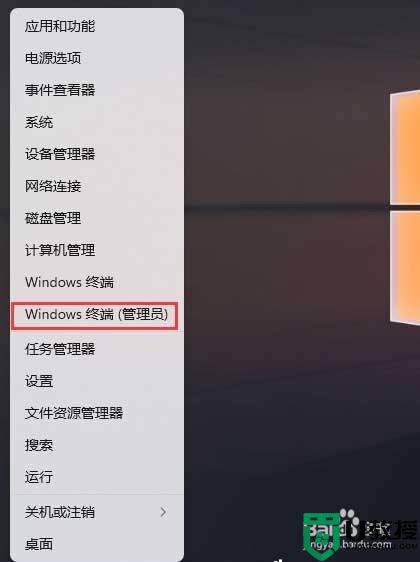
2、管理员: Windows PowerShell窗口,输入并按回车执行 diskpart 命令。
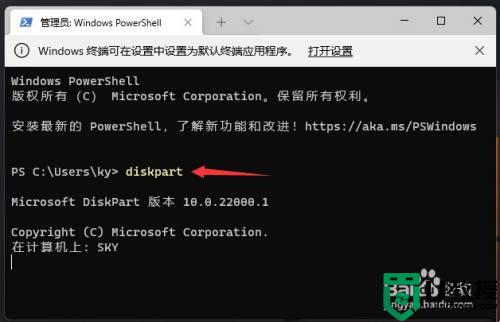
3、输入并按回车执行 list disk 命令,可以查看电脑共有多少个磁盘(包括U盘)。
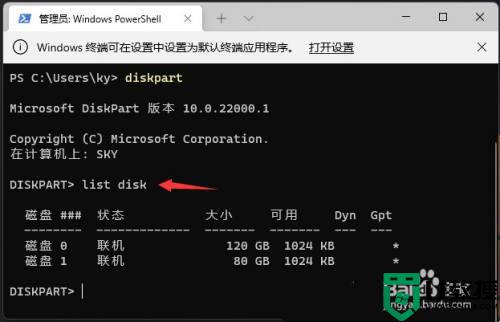
4、输入并按回车执行 sel disk 1 命令(1代表需要选中的磁盘,注意千万不要选错)。
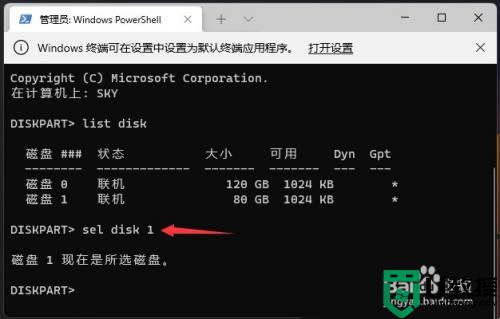
5、输入并按回车执行 clean 命令,成功后,会提示清除完成。
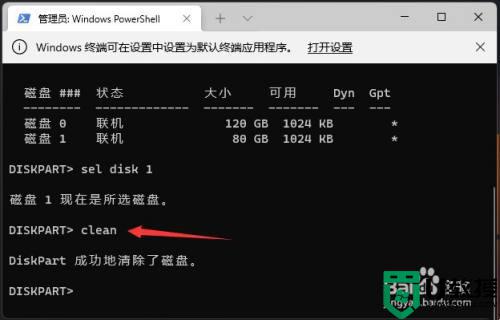
以上分享使用Diskpart命令格式化Win11硬盘分区的方法,此方法简单且不用下载什么软件,操作安全且简单,有需要的用户快学习。