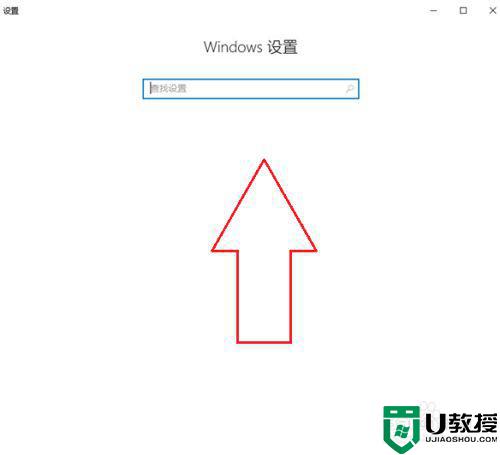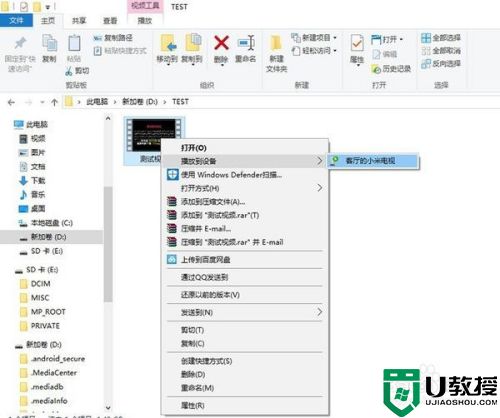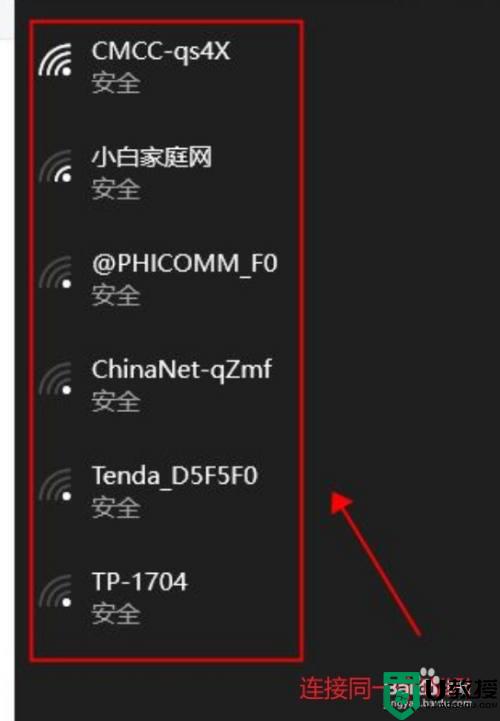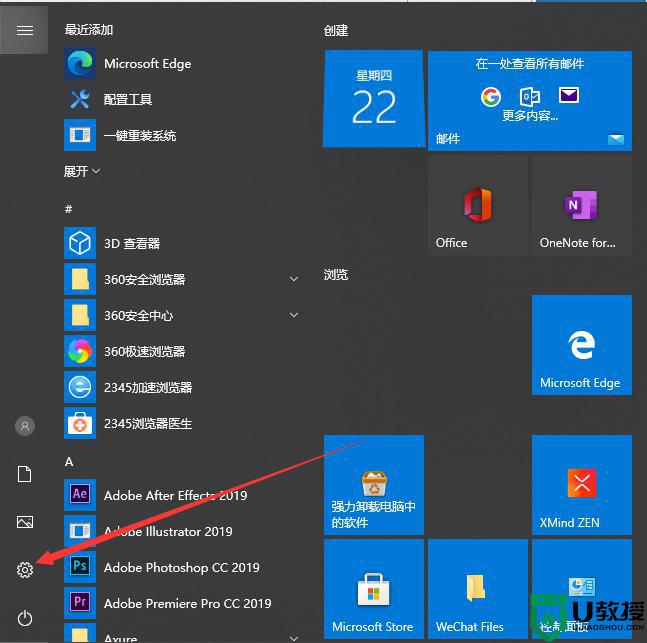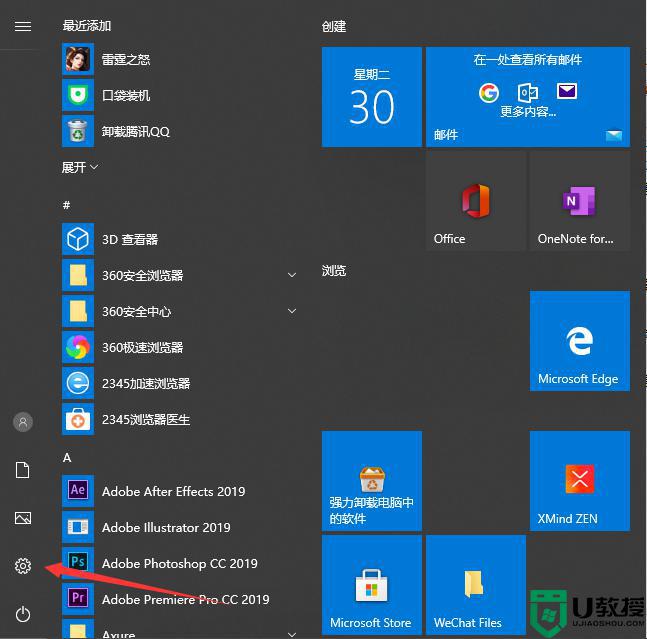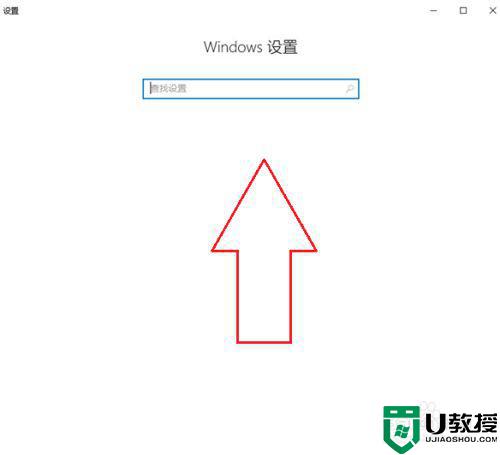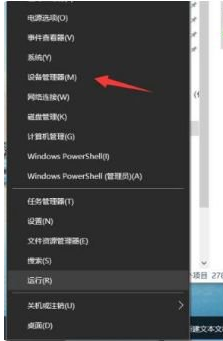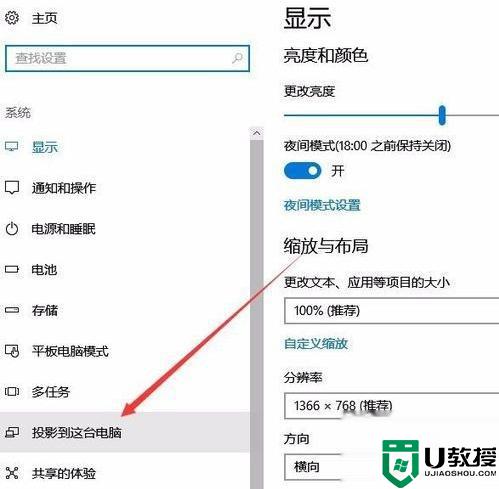怎么样将win10电脑屏幕画面投屏到电视上
电脑已经成为比较常见的设备,基本人家家户户都有配备,除了办公之外,大家空闲时刻还喜欢使用电脑观看电影,玩游戏。为了提升体验感,大家会将win10电脑屏幕画面投屏到电视上,大屏幕下观看内容体验感更好,那么要怎么设置?我们一起参考下文学习。
推荐:win10专业版下载
1、首先将电脑连接无线WIFI。
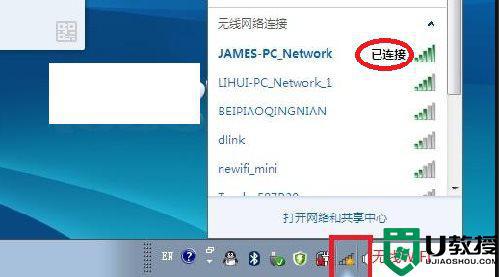
2、将电视也连接在同一个无线WIFI网络下。
3、进入电视应用中,选择无线显示功能。
4、点击无线显示之后会出现 无线显示,客厅的等待连接。
5、接下来在Win10系统下操作,打开Windows设置 点击系统。
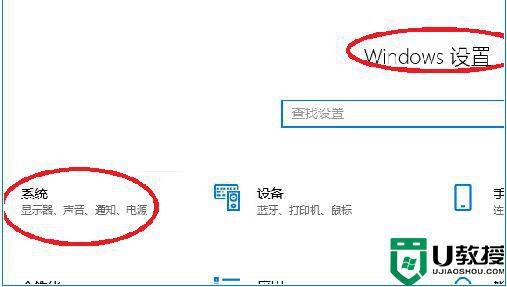
6、在系统中,点击显示。
7、在显示中,在多显示器设置下,点击连接到无线显示器。
8、右侧跳出半透明的黑灰色选项,在同一个网络下即可搜索到电视(型号)。
9、点击连接即可进行连接。
10、默认是镜像投屏,可以选择更改投屏模式。
从上至下为:断开连接;复制;扩展,被投射的电视端可以作为扩展屏幕使用,您可以移动媒体文件,默认右移动至扩展桌面;仅第二屏,笔记本或者WIN平板就会黑屏或者不显示,所有内容由电视端(被投屏端)显示。
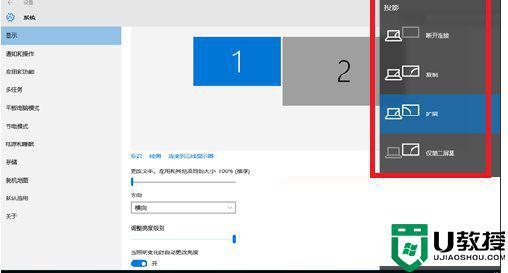
11、在PC右下角喇叭图标上右键,选择打开音量合成器。
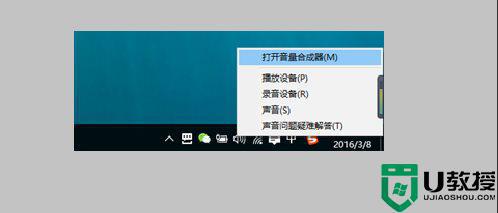
12、选择电视端声卡作为默认声卡,PC音频就转换成电视机音频了。
参考上述教程设置后,成功将win10电脑屏幕画面投屏到电视,大屏幕的画面让人更加享受,有需要的快来试试。