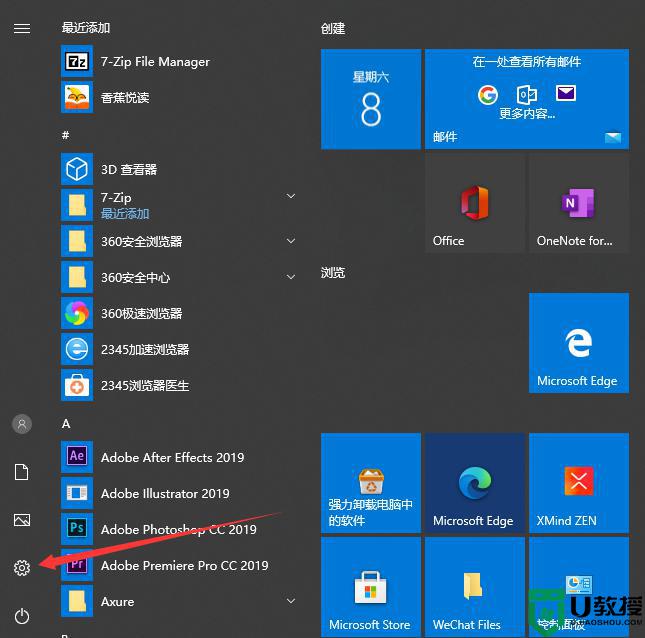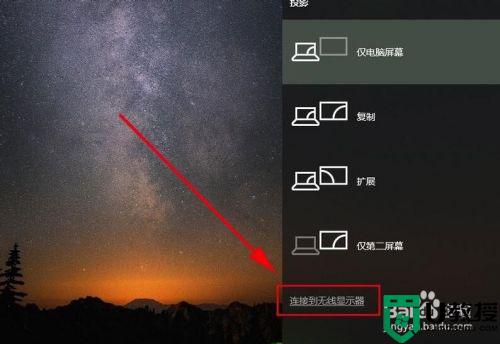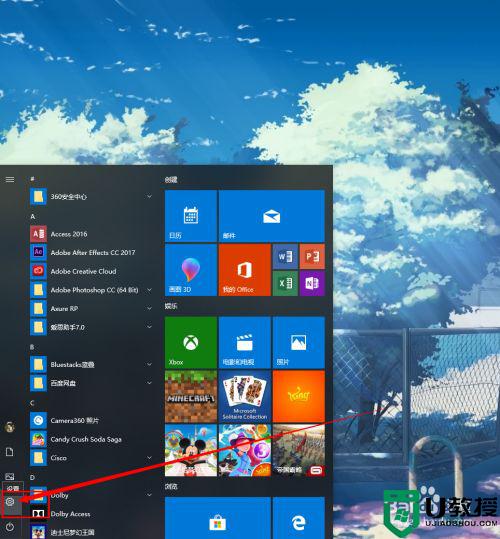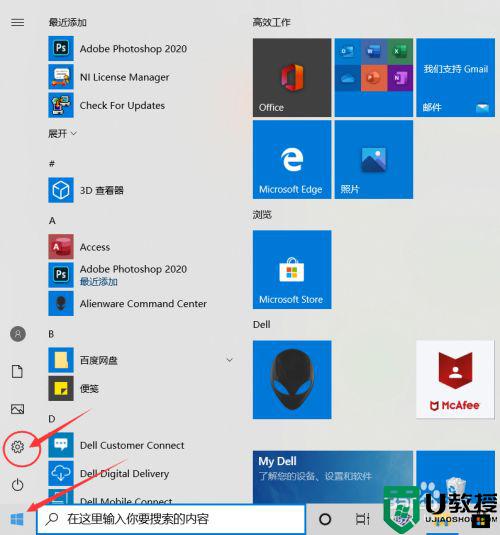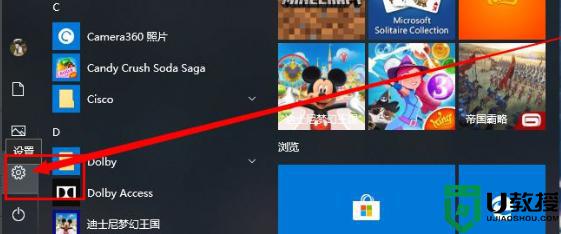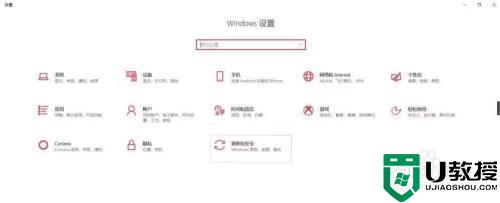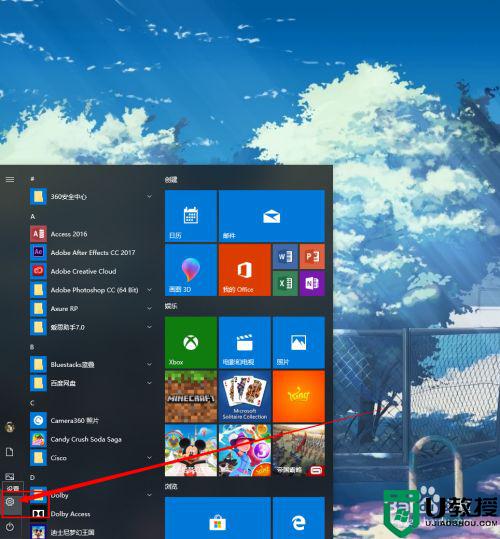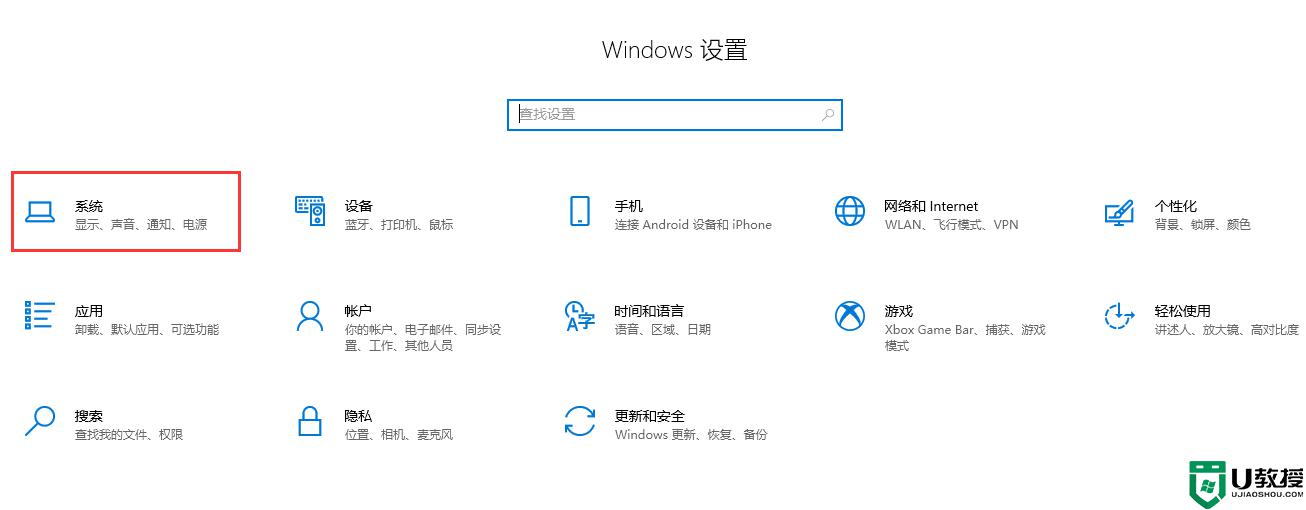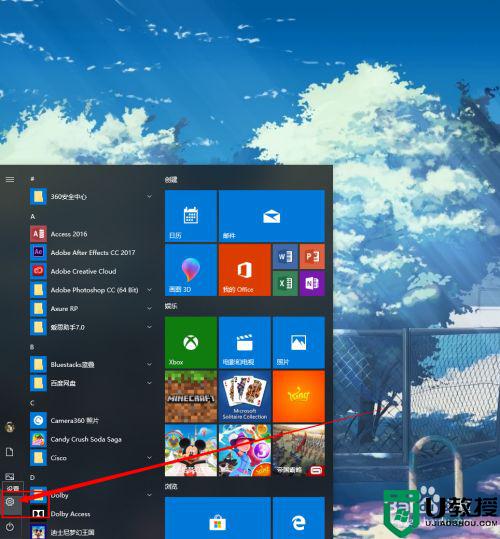手机怎样投屏到win10电脑 手机投屏到win10电脑的操作方法
工作中,经常需要把手机屏幕上的内容投到电脑屏幕上显示,有什么办法实现?网上有很多教程,看的眼花缭乱的,搞不清楚具体要怎么操作。其实,我们手机就可以通过Miracast协议快速的投屏到win10电脑上,而且操作步骤简单,今天小编和大家说一说手机投屏到win10电脑的操作方法。
具体方法如下:
1、在Windows10系统桌面,右键点击桌面左下角的“开始”按钮。在弹出菜单中选择“设置”菜单项。
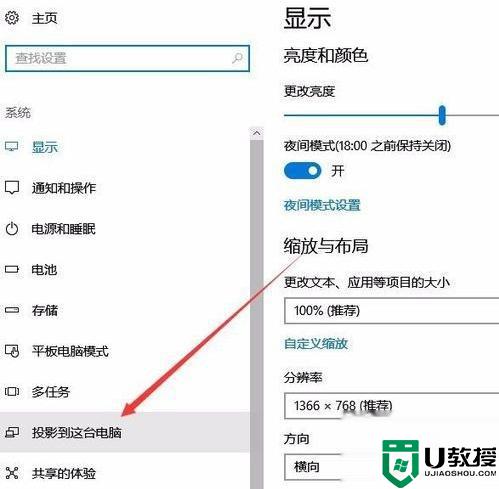
2、在打开的Windows设置窗口中,点击“系统”图标。
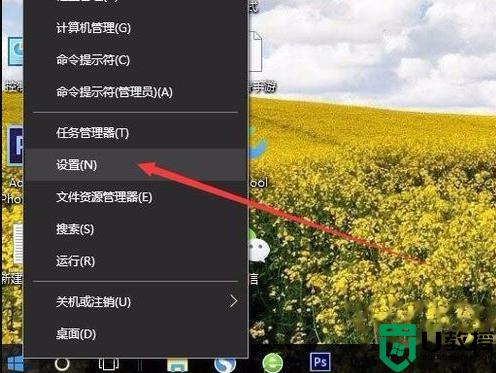
3、这时会打开系统设置窗口,点击左侧边栏的“投影到这台电脑”菜单项。
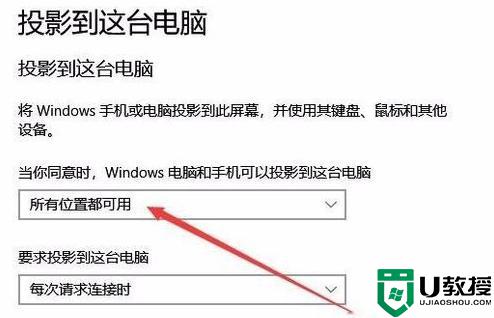
4、在右侧窗口中点击“当你同意时,With电脑和手机可以投影到这台电脑”下拉菜单。选择“所有位置都可用”菜单项。
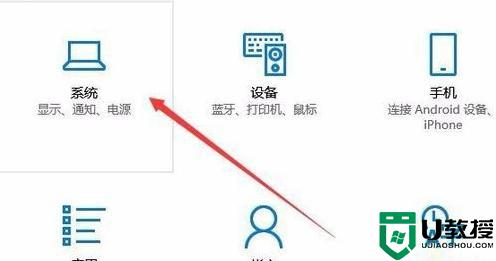
5、接下来到手机上操作。首先手机要与电脑在同一个Wifi下,在手机上找到“设置”图标,点击后进入手机的设置页面。
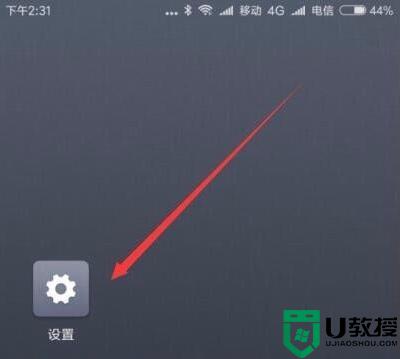
6、然后在打开的手机设置页面中,点击“更多选择方式”菜单项。
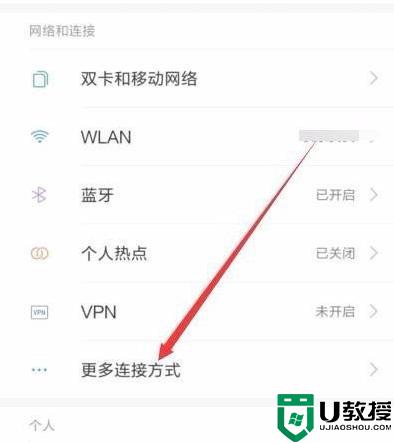
7、在打开的更多连接方式页面中,点击“无线显示”菜单项。
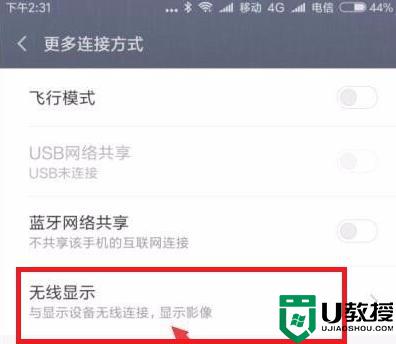
8、在打开的无线显示页面中,点击“开启无线显示”后面的开关,使其处于打开状态。
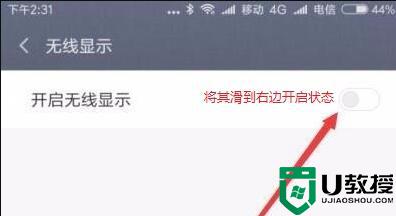
9、这时就可以在手机上看到电脑的名称了,点击电脑名称。
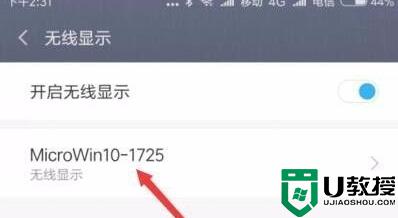
10、这时在电脑屏幕右下角就会显示出是否允许手机在此处投影的提示,点击“是”按钮即可。
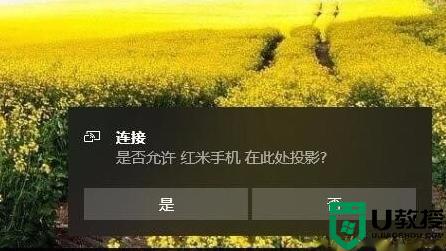
关于手机投屏到win10电脑的操作方法分享到这里了,此操作步骤简单,希望能够帮助到大家。