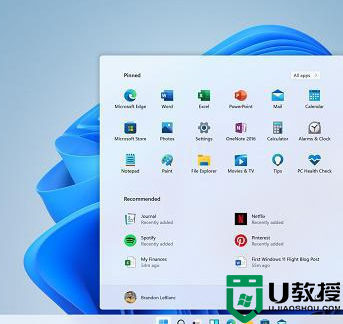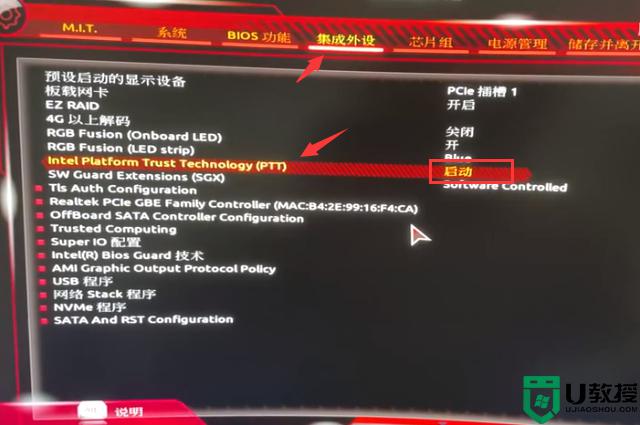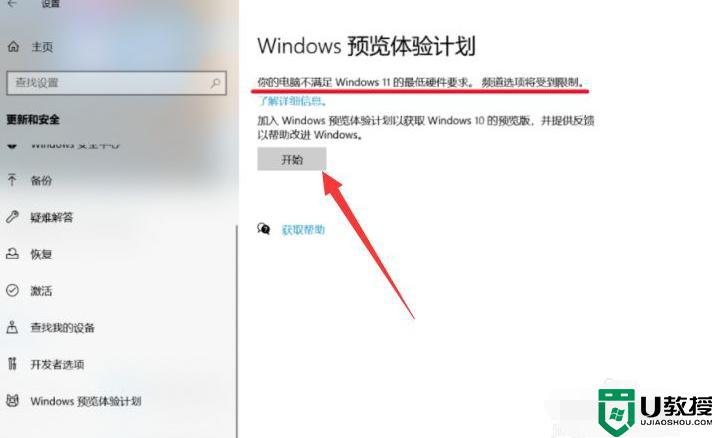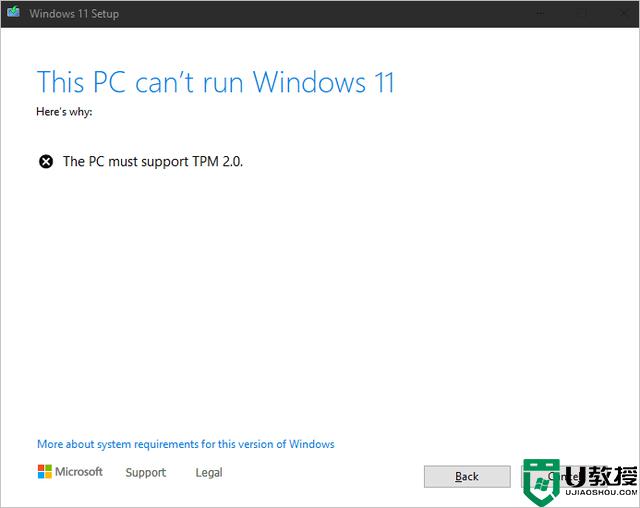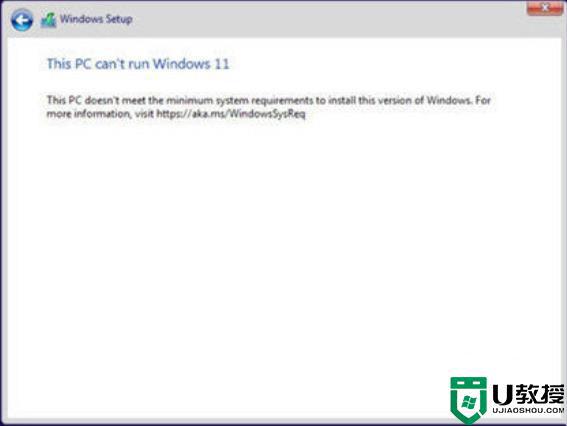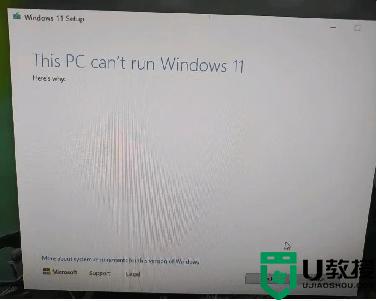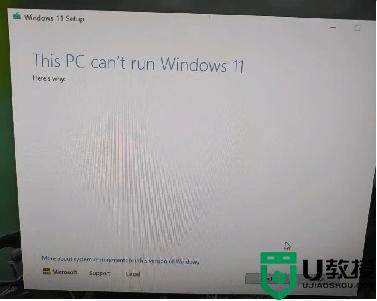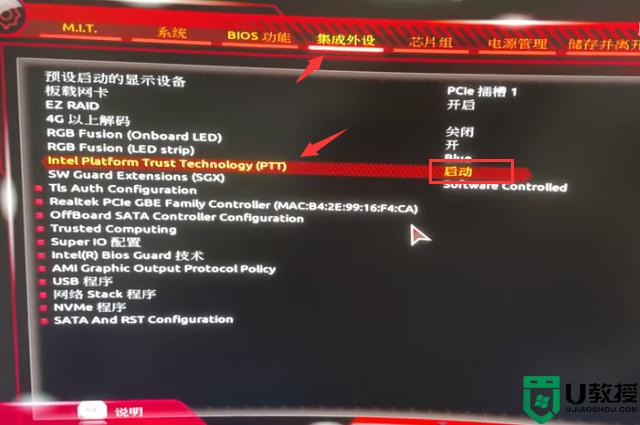win11升级跳过安全启动怎么设置 win11升级如何跳过安全启动
在微软发布win11预览版之后,符合要求的电脑用户也大多会进行升级,同时也能够体验到新的功能,然而有的用户在进行升级win11系统的时候,却发现自己电脑不支持安全启动,对此win11升级如何跳过安全启动呢?接下来小编就来教大家win11升级跳过安全启动设置方法。
具体方法:
1、右键单击你下载的Windows11镜像文件,选择“装载”。
2、电脑会自动载入虚拟光驱并打开(如图),如果没有自动打开请回到“此电脑”自行打开。
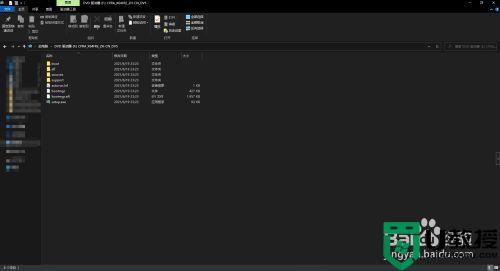
3、回到桌面,新建一个文件夹,我这里命名为“Windows 11 镜像”。
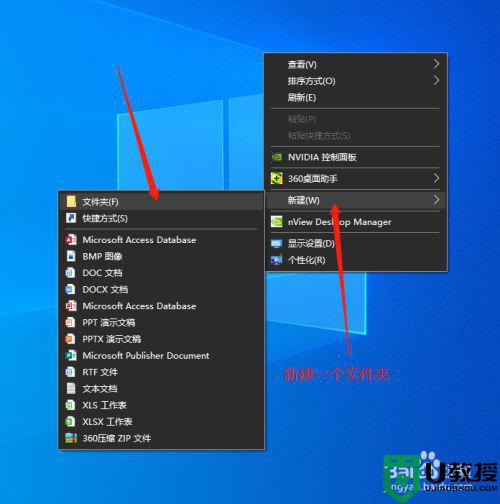
4、将虚拟光驱中的文件全部复制到刚才新建的那个文件夹里面。
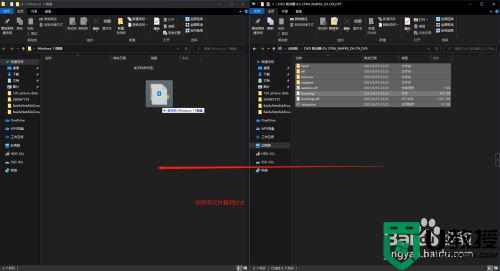
5、在新建的文件夹里面(非虚拟光驱),搜索appraiserres.dll。
如果搜到了,直接跳转到步骤8,没搜到。退出搜索模式,继续按照步骤6操作,
6、在新建的文件夹里面(非虚拟光驱),进入“sources”文件夹。
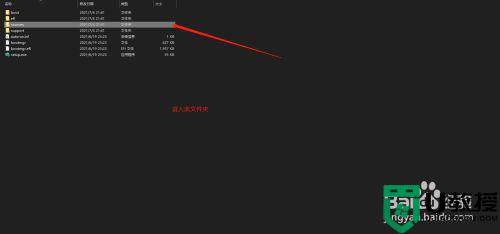
7、找到appraiserres.dll。
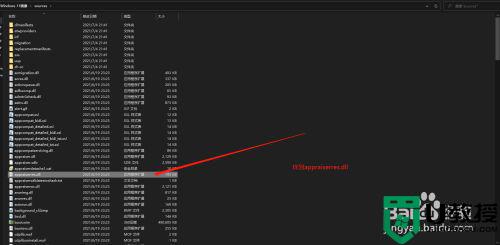
8、删除这个文件。
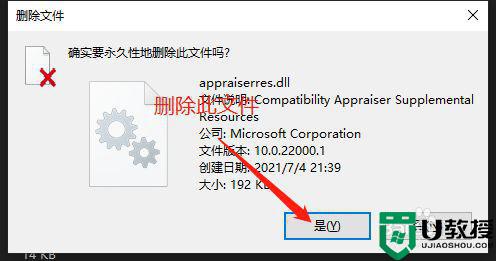
9、返回到文件夹的根目录,找到主程序setup.exe并打开。
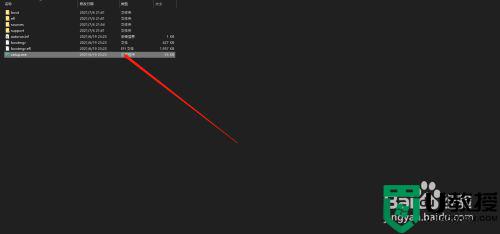
10、问题解决。
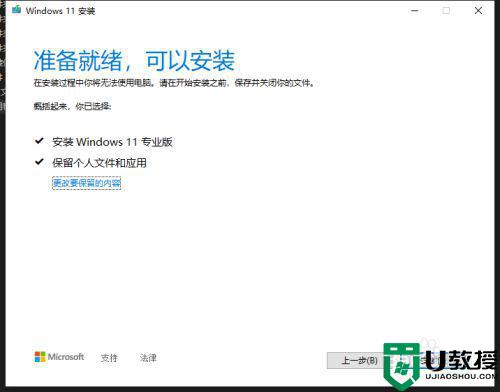
以上就是win11绕过安全启动的方法,不知道怎么绕过安全启动的,可以按上面的方法来进行操作。
1、右键单击你下载的Windows11镜像文件,选择“装载”。
2、电脑会自动载入虚拟光驱并打开(如图),如果没有自动打开请回到“此电脑”自行打开。
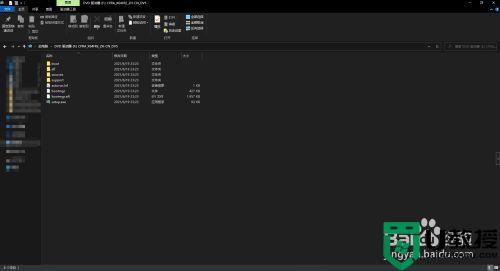
3、回到桌面,新建一个文件夹,我这里命名为“Windows 11 镜像”。
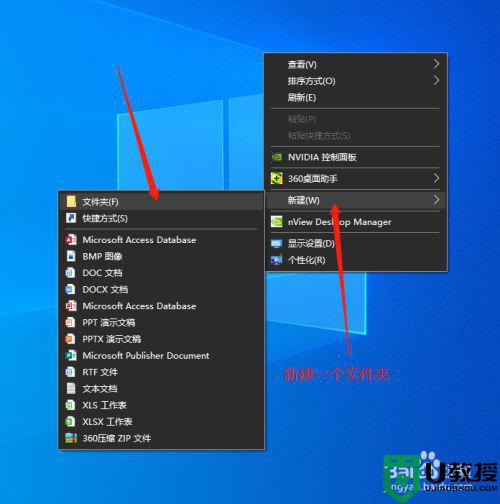
4、将虚拟光驱中的文件全部复制到刚才新建的那个文件夹里面。
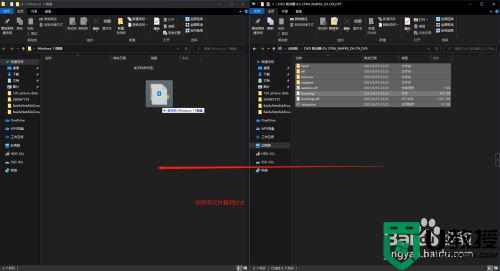
5、在新建的文件夹里面(非虚拟光驱),搜索appraiserres.dll。
如果搜到了,直接跳转到步骤8,没搜到。退出搜索模式,继续按照步骤6操作,
6、在新建的文件夹里面(非虚拟光驱),进入“sources”文件夹。
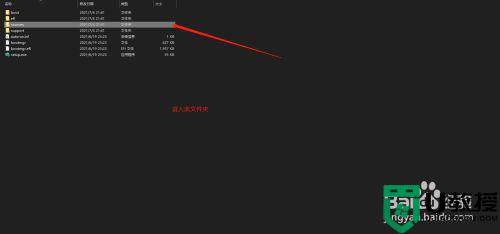
7、找到appraiserres.dll。
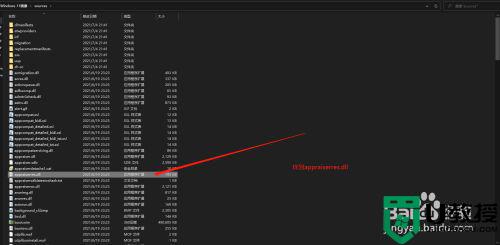
8、删除这个文件。
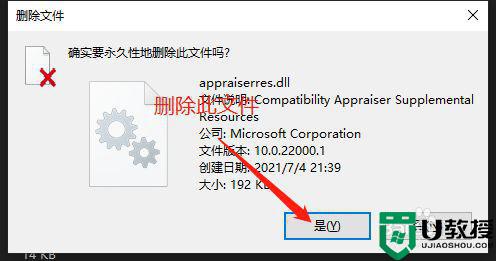
9、返回到文件夹的根目录,找到主程序setup.exe并打开。
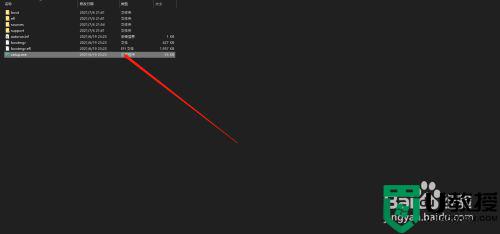
10、问题解决。
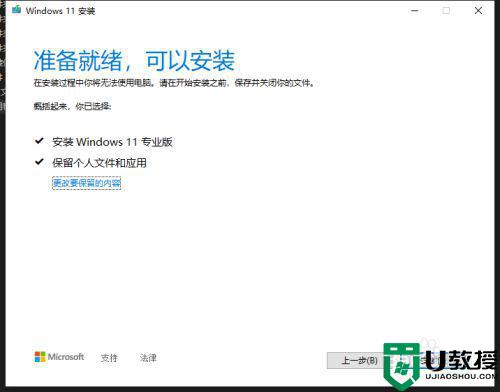
以上就是有关win11升级跳过安全启动设置方法了,有需要的用户就可以根据小编的步骤进行操作了,希望能够对大家有所帮助。