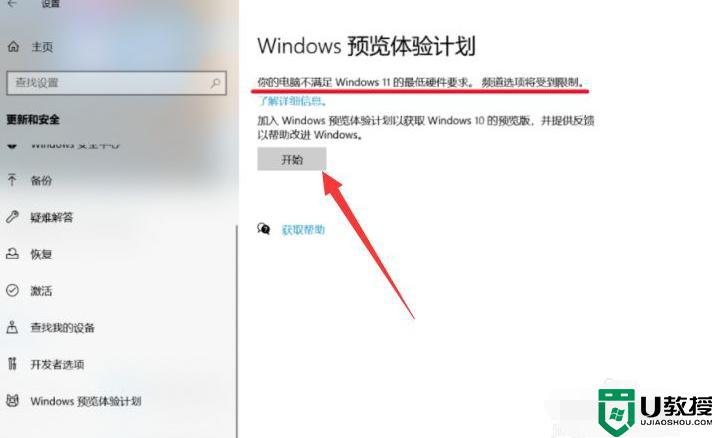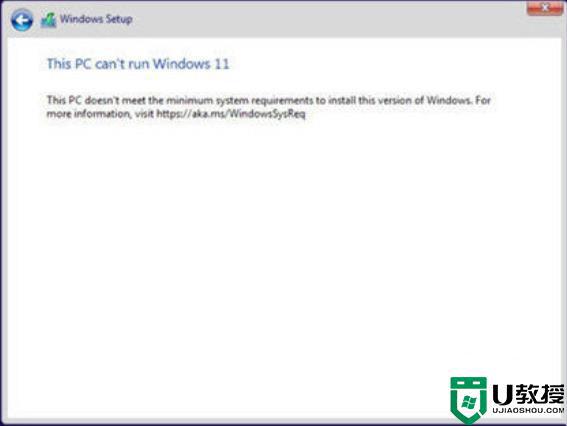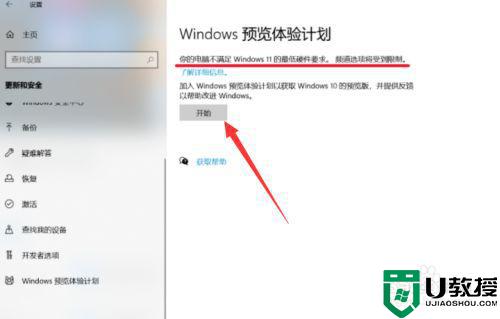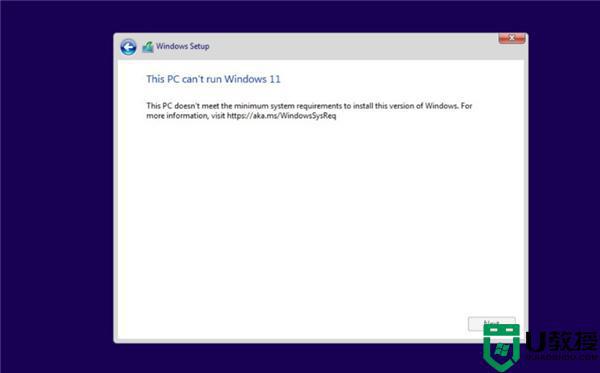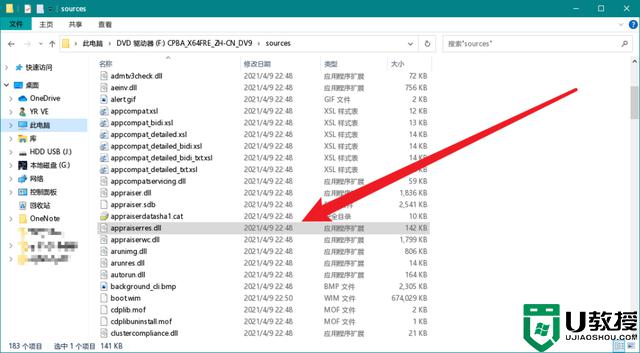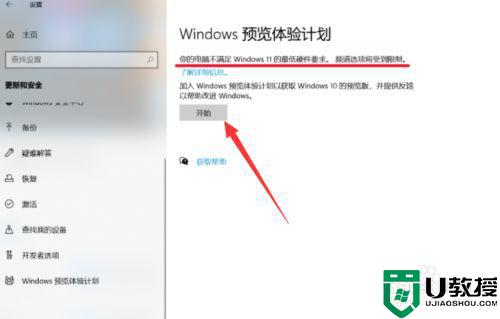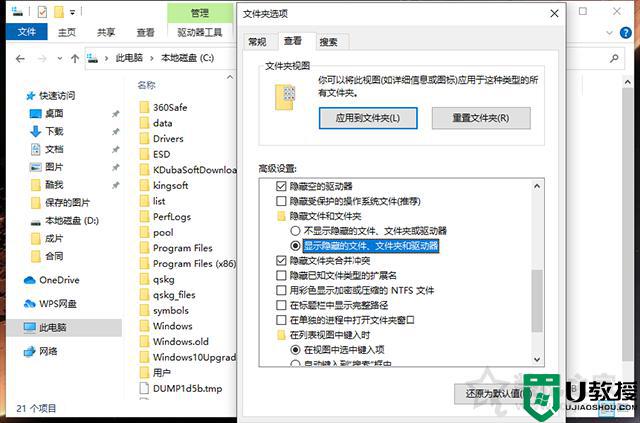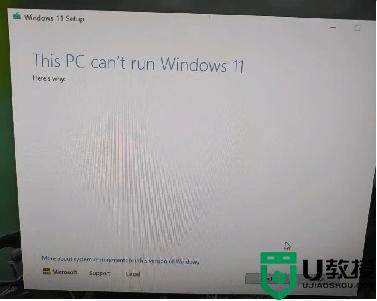跳过tpm升级win11的图文教程 跳过tpm安装win11怎么操作
相信很多人都知道,如果要安装win11系统的话,是需要一些硬件要求的,比如需要支持TPM2.0,但是并不是不支持就无法安装了,我们可以跳过tpm来进行升级,那么要怎么操作呢?针对这个问题,接下来就给大家讲述一下跳过tpm升级win11的图文教程。
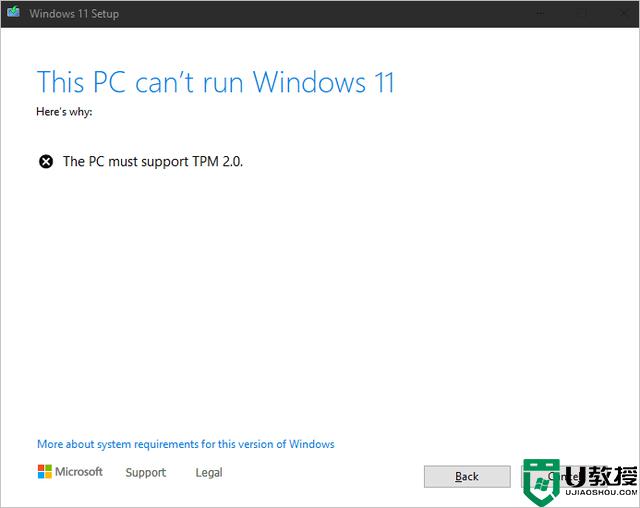
具体方法如下:
虽然微软一直都在强调 TPM 2.0 芯片是 Windows 11 的最基础需求,但事实证明,各大 PC 厂商依然有很大的自主权,甚至可以灵活地决定其 Win11 电脑是否出厂配备 TPM 模块。
从目前的情况来看,即使电脑不支持 TPM 2.0 也是可以安装使用 Windows 11 的。本文给大家总结目前已知的绕过 TPM 2.0 方法。
方法一、替换 appraiserres.dll 文件
找到 Win10 ISO 的 sources 文件夹下的appraiserres.dll 文件,替换 Win11 ISO 同位置的同名文件。(文件我已经单独提取出来了,放在 Win11 的镜像下载链接里,后台回复“win11”即可获取。)
完成后,需要使用第三方工具(如 Rufus或 AnyBurn)重新创建 ISO 镜像,然后再次运行安装文件。或者先制作启动盘后再替换也可以。
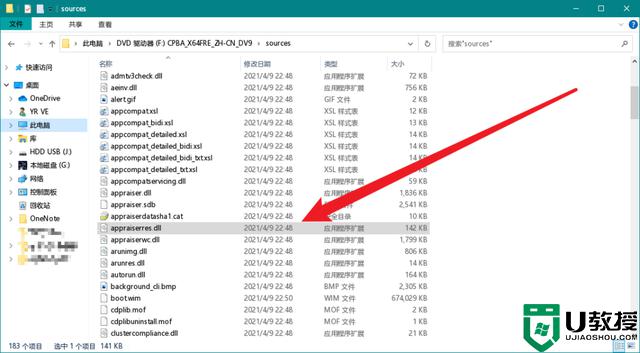
方法二、修改注册表
1、如果是直接运行 Setup.exe 来直接更新到 Windows 11 系统,可以修改当前系统的注册表,来屏蔽 “The PC must support TPM 2.0” 提示。
快捷键 Win+R,输入 regedit,然后定位到如下的位置:
HKEY_LOCAL_MACHINESYSTEMSetup
接着新建 LabConfig 的项,在 LabConfig 下创建两个 DWORD 值:
BypassTPMCheck,值:00000001
BypassSecureBootCheck,值:00000001
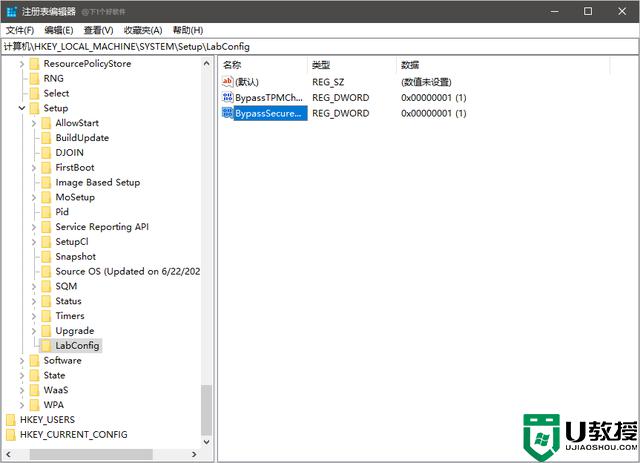
2、如果是从U盘或其它介质启动,在进行镜像安装时,Win11 会提示“该电脑无法运行 Win11”。
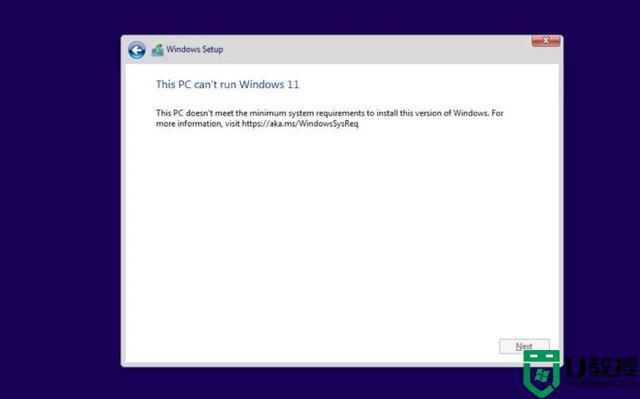
不要慌,在这个界面按 Shift+F10,打开命令行界面,输入 regedit 打开注册表,后面的操作和上面相同,也是定位到同样的注册表位置:
HKEY_LOCAL_MACHINESYSTEMSetup
创建一个名为“LabConfig”的项,接着在“LabConfig”下创建两个 DWORD 值:
键为“BypassTPMCheck”,值为“00000001”
键为“BypassSecureBootCheck”,值为“00000001”
保存退出后,上图的提示就消失了,大家就可以正常安装 Win11。
方法三、强制升级(开启安全启动)
升级之前你需要使用 UEFI + GPT 的方式安装系统(基本上预装 Win8、Win10 的电脑都是这种方式),在 BIOS 里打开安全启动(Secure Boot),即可用 ISO 文件直接升级。
快捷键 Win+R,输入 regedit,然后定位到如下的位置:
HKEY_LOCAL_MACHINESOFTWAREMicrosoftWindowsSelfHostUISelection
把 UIBranch 的值更改为 Dev
把 ContentType 的值更改为 Mainline
把 Ring 的文本更改为 External
接着注册表定位到如下的位置:
HKEY_LOCAL_MACHINESOFTWAREMicrosoftWindowsSelfHostApplicability
把 BranchName 的值更改为 Dev
把 ContentType 的值更改为 Mainline
把 Ring 的值更改为 External
注册表修改好后,重启系统然后进入设置应用 - 系统更新,点击左侧的 Windows Insider 选项检查所处通道,显示为 Dev 就是成功了。
最后再为大家介绍一种最简单直接的安装方法,使用PE安装Win11 ISO镜像,因为PE安装时直接会读取win11系统iso镜像,这样就可以直接跳过TPM2.0的检测了。可参阅:怎么用pe系统装win11系统
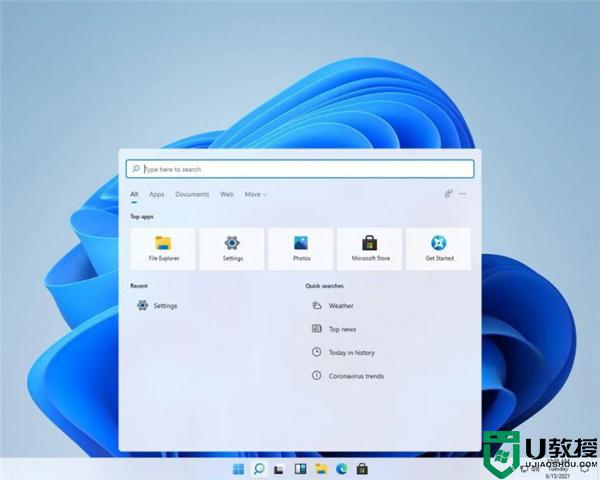
关于跳过tpm安装win11的详细操作方法就为大家介绍到这里了,如果你也有需要的话,不妨可以学习上面的方法来进行安装,希望帮助到大家。