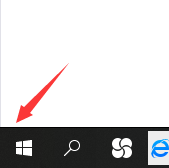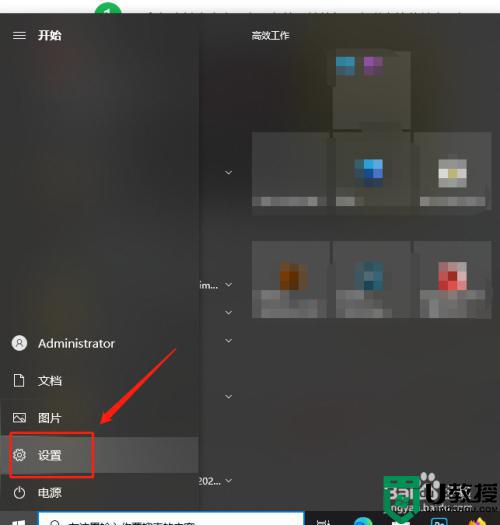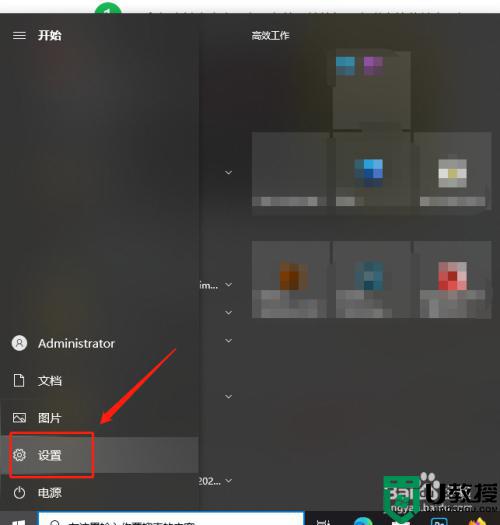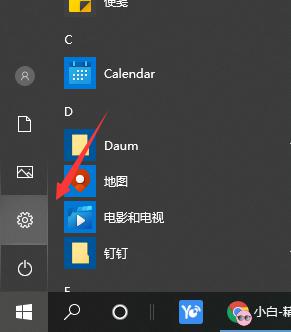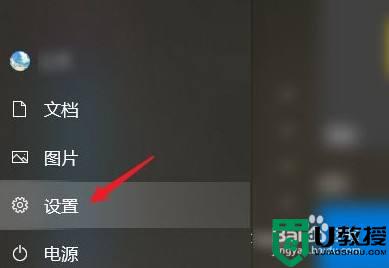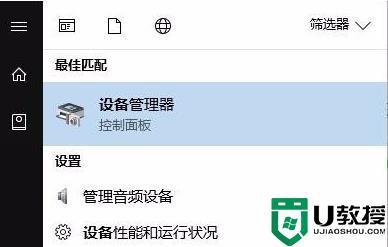win10调整屏幕亮度选项不见了如何解决
在日常操作最新win10电脑的过程中,用户会因为外界光线的影响而导致用户观看显示屏时眼睛会有不舒服的情况,因此需要通过调节win10电脑的亮度来解决,可是有些用户却遇到了屏幕亮度选项不见了的情况,对此应该如何解决呢?今天小编就来告诉大家win10调整屏幕亮度选项不见了解决方法。
推荐下载:windows10精简版下载
具体方法:
1、用鼠标右键点击桌面左下角的开始按钮,在弹出的菜单中选择“设置”菜单项。
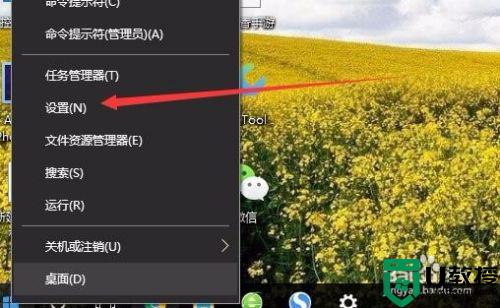
2、这时会打开Windows10的设置窗口,点击窗口中的“系统”图标。
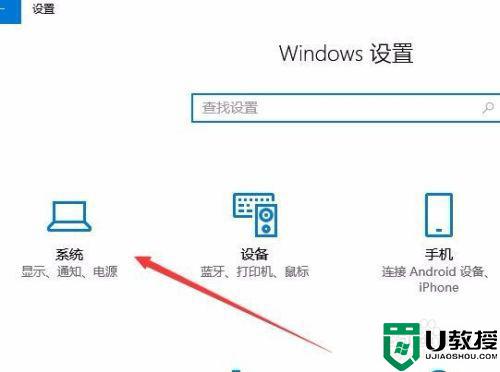
3、在打开的Windows系统设置窗口中,点击左侧边栏的“显示”菜单项,在右侧窗口中点击“显示适配器属性”快捷链接。
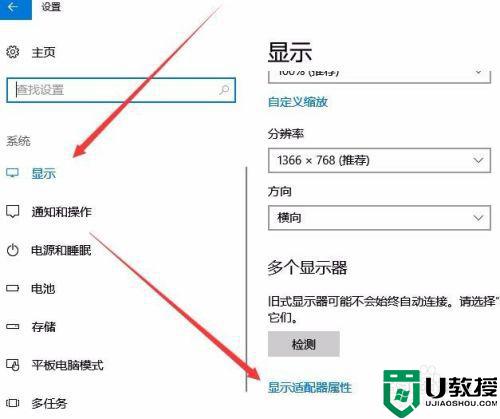
4、这时就会打开显卡的属性窗口,点击窗口中的“英特尔核显控制面板”选项卡。
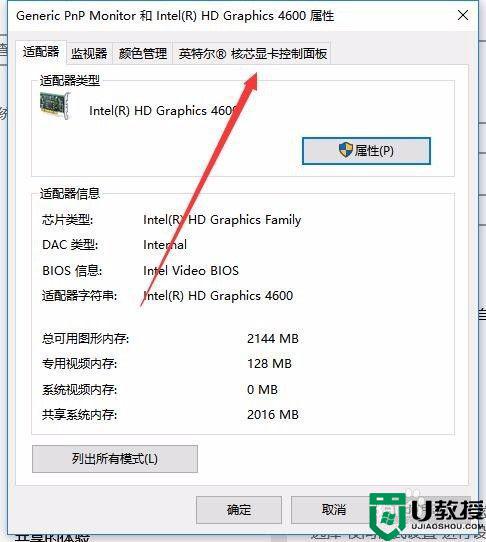
5、在打开的窗口中点击“图形属性”按钮即可
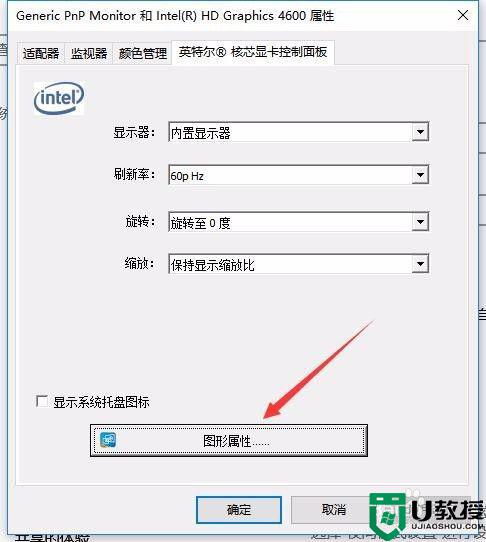
6、这时就可以打开显示的控制面板窗口,点击窗口的“显示器”图标。

7、在打开的显示器控制面板窗口中,点击左侧边栏的“颜色设置”菜单项。
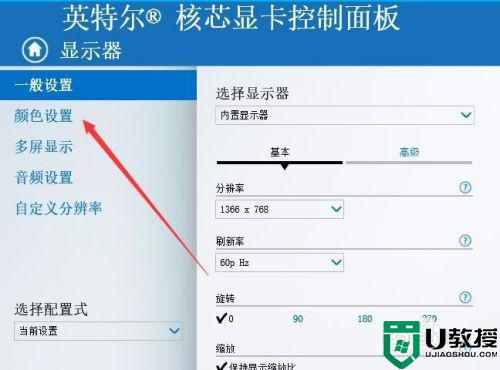
8、在右侧窗口中就可以看到一个亮度调整的滑块了,通过拖动滑块即可方便的调整显示器的亮度了。
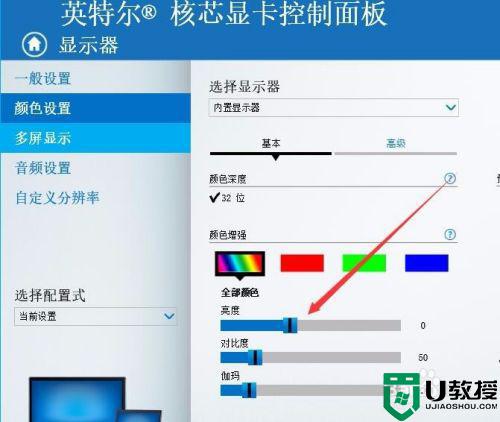
上述就是有关win10调整屏幕亮度选项不见了解决方法了,有出现这种现象的小伙伴不妨根据小编的方法来解决吧,希望能够对大家有所帮助。