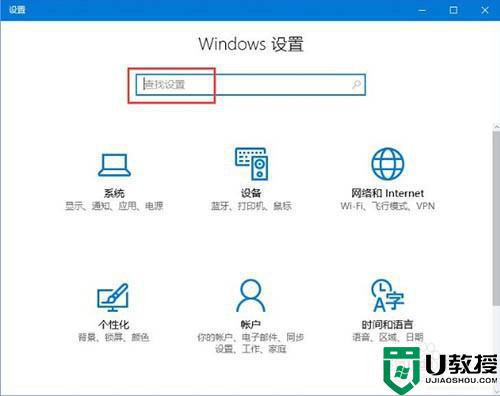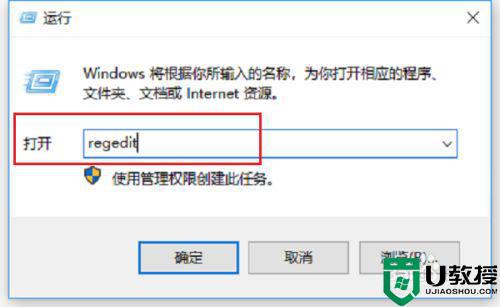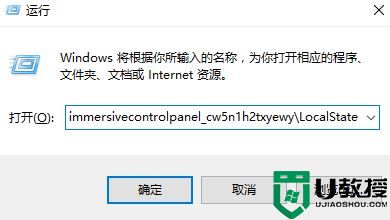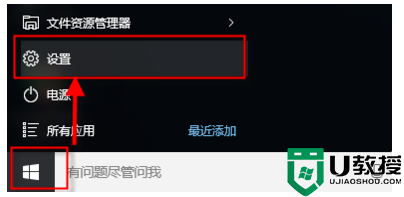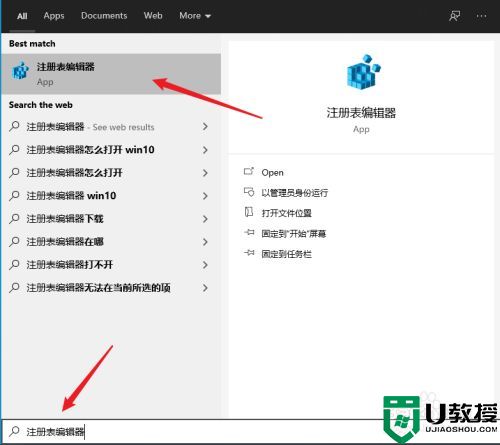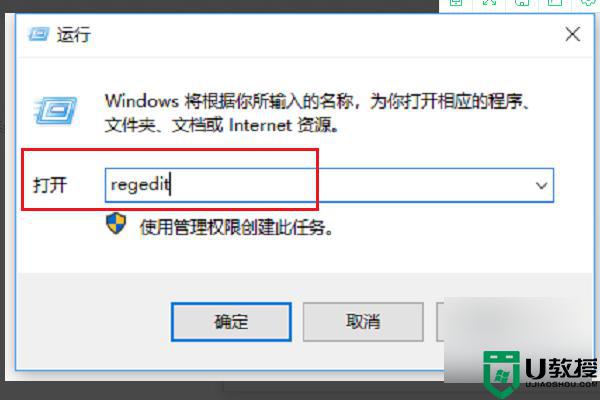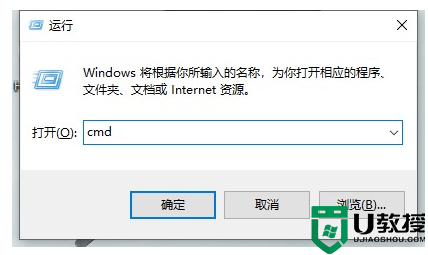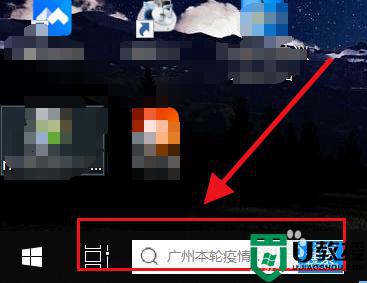Win10搜索框搜不到文件如何解决 Win10搜索框搜不到文件两种解决方法
时间:2022-09-17作者:mei
win10电脑上有很多种类型的文件,如果想要在众多文件中找到一个文件,就得使用搜索框查找,不然一个一个查找很浪费时间。近期,有用户反馈Win10系统搜索框搜索不了文件,怎么办?接下来给大家分享两种解决方法。
推荐:win10系统下载64位
方法一:
1、按下win+R键,输入%LocalAppData%Packageswindows.immersivecontrolpanel_cw5n1h2txyewyLocalState。
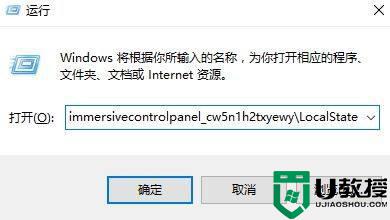
2、在打开的文件夹中,右击属性。
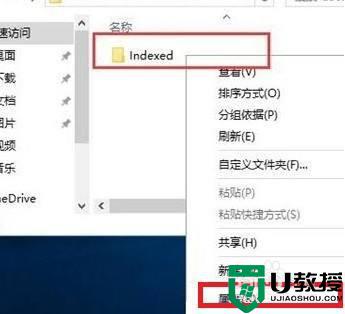
3、选择高级(D)选项。
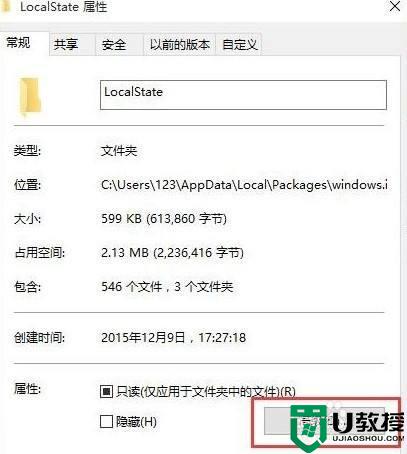
4、取消勾选除了文件属性外,还允许索引此文件夹中文件的内容,点击确定即可。
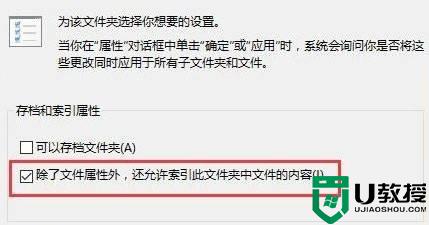
方法二:
1、按下win+R,输入services.msc。
 2、在服务中,找到Windows Search服务将其打开,将启动类型(E)修改为自动。
2、在服务中,找到Windows Search服务将其打开,将启动类型(E)修改为自动。
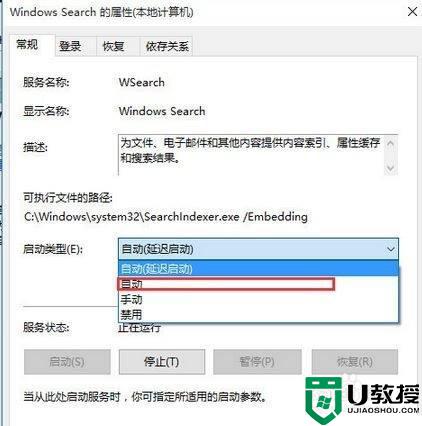
3、右击Windows Search,选择重新启动(E)即可。
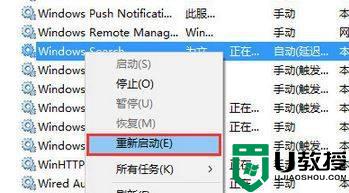
win10系统搜索框功能还是很强大的,可以快速帮助我们找到所需的文件,遇到搜索框搜不到文件的情况,参考上文步骤解决吧。