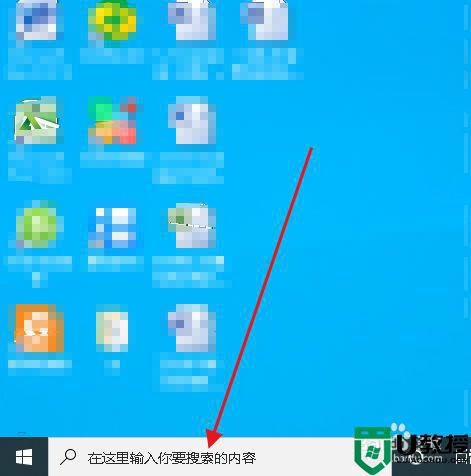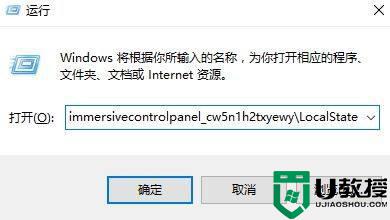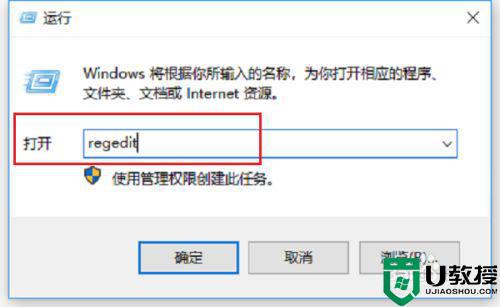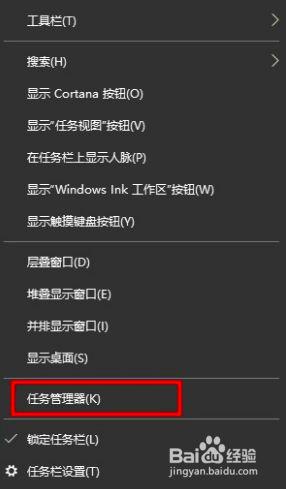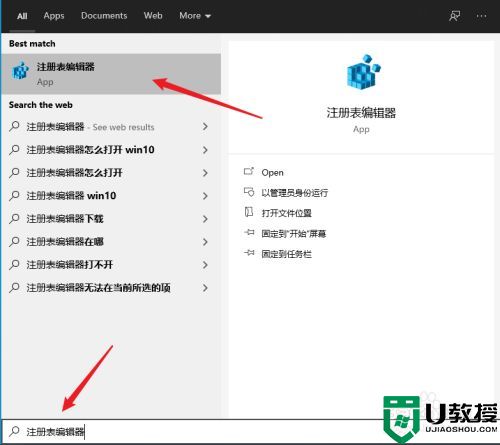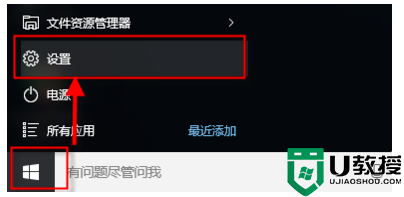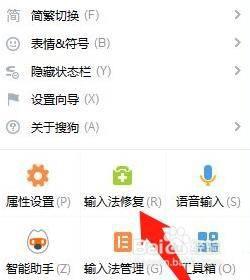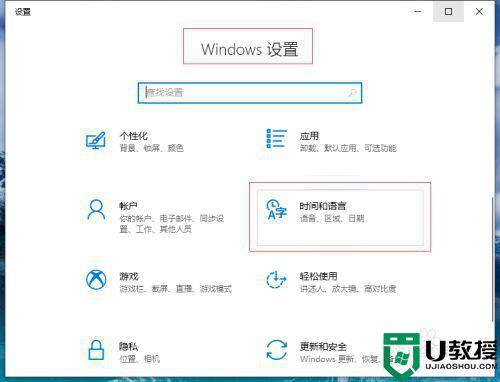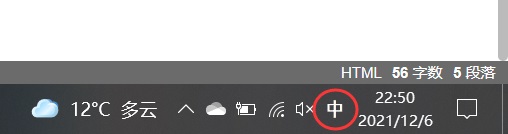win10搜索框无法输入文字怎么解决,win10搜索框文字输入不了永久解决
在win10系统中,由于文件众多,同时存放的路径也大不相同,因此用户每次想要查找文件时都可以选择搜索框来查看,然而近日有用户win10系统中的搜索框想要进行搜索时却发现文字输入不了,对此win10搜索框无法输入文字怎么解决呢?今天小编就来告诉大家win10搜索框文字输入不了永久解决方法。
推荐下载:系统之家win10免激活
具体方法:
1、在win10系统上按win+R键打开运行,输入regedit。
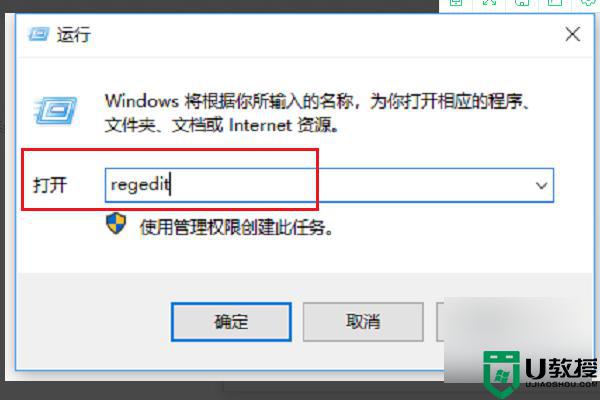
2、打开注册表之后,点击HKEY_LOCAL_MACHINE。
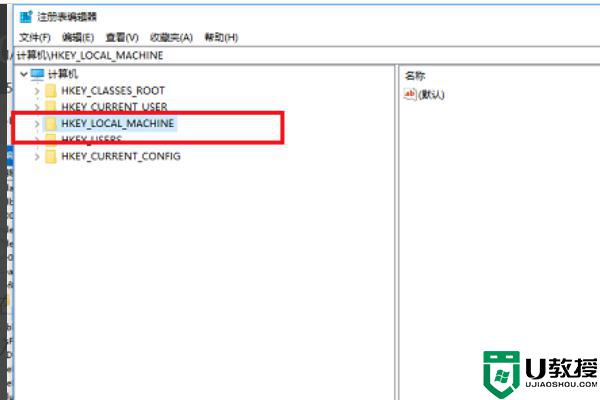
3、然后依次点击“HKEY_LOCAL_MACHINE->SOFTWARE->Microsoft->Windows->CurrentVersion->Explorer->FolderTypes->{ef87b4cb-f2ce-4785-8658-4ca6c63e38c6}->TopViews->{00000000-0000-0000-0000-000000000000}”。
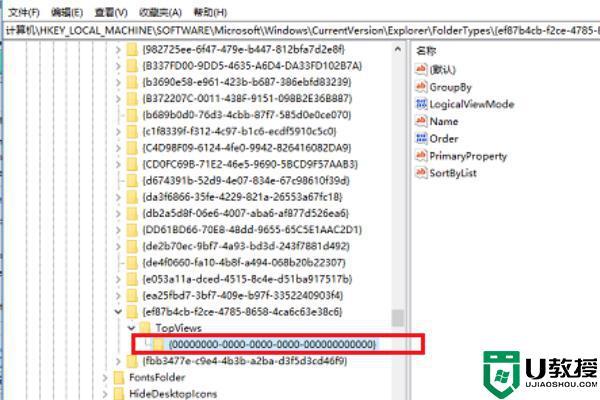
4、选中{00000000-0000-0000-0000-000000000000}项之后,鼠标右键进行删除。
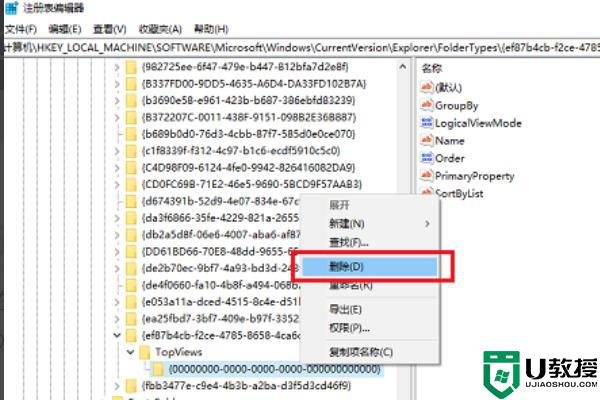
5、接着依次点击“HKEY_LOCAL_MACHINE->SOFTWARE->Wow6432Node->Microsoft->Windows->CurrentVersion->Explorer->FolderTypes->{ef87b4cb-f2ce-4785-8658-4ca6c63e38c6}->TopViews->{00000000-0000-0000-0000-000000000000}”。
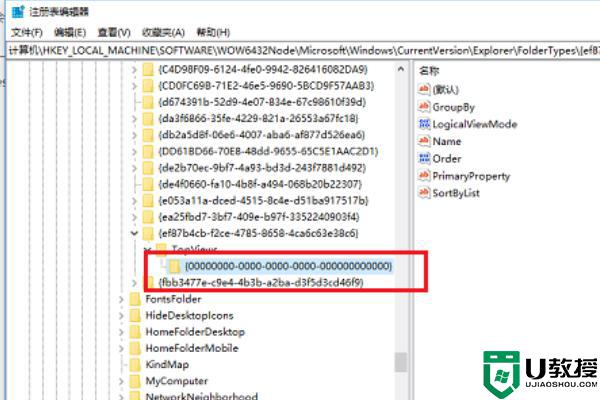
6、同样鼠标右键{00000000-0000-0000-0000-000000000000}项进行删除,删除成功之后。重启电脑搜索框就可以使用了。
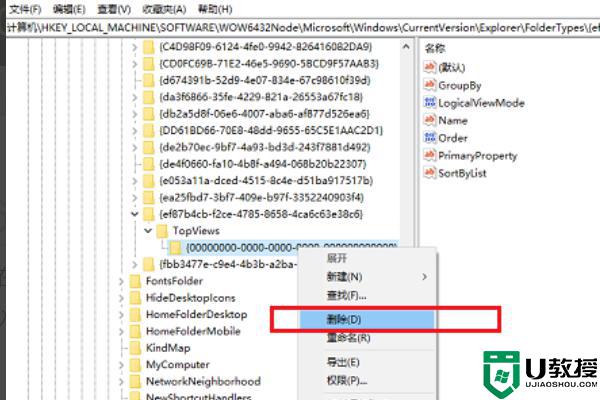
关于win10搜索框文字输入不了永久解决方法就和大家简单介绍到这里了,有出现这种现象的小伙伴不妨根据小编的方法来解决吧,希望能够对大家有所帮助。