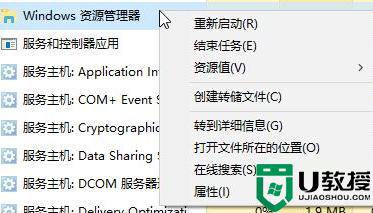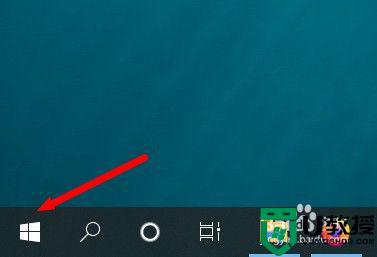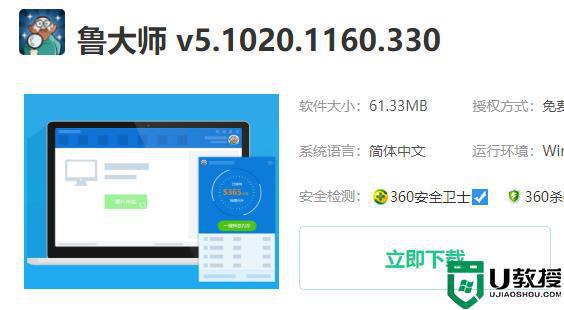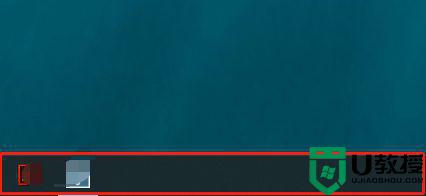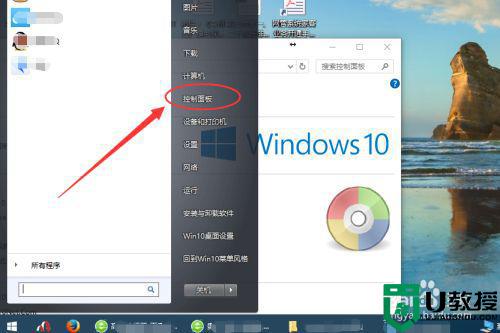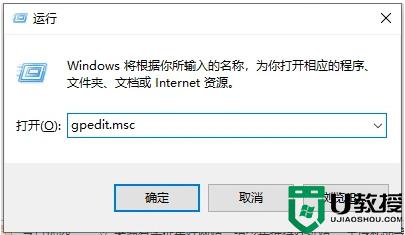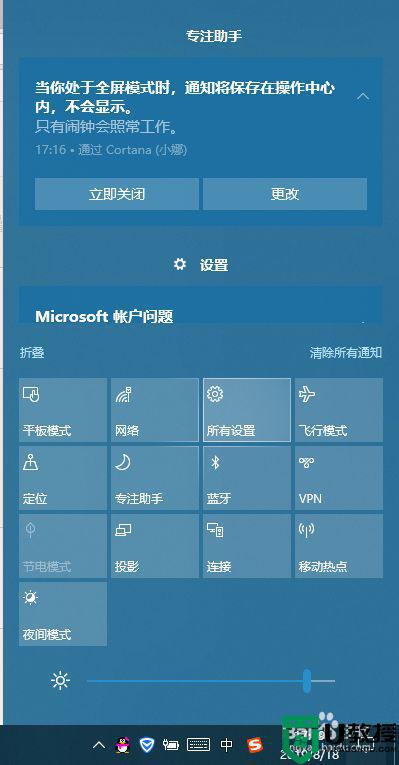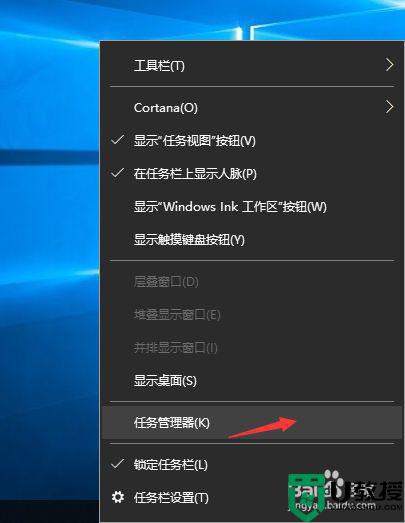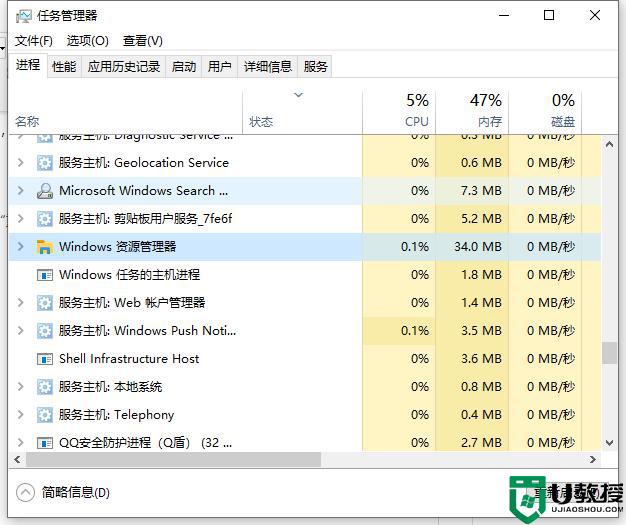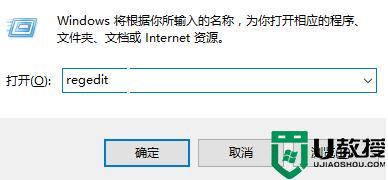为什么win10任务栏不显示正在打开的程序 解决win10系统任务栏不显示程序的方法
正常情况下,win10系统打开任何程序都会在任务栏上显示的,这样可以方便我们操作和使用,但有部分网友发现win10程序运行时,无法在任务栏显示图标,找很久都没看到,为什么会这样?这可能是任务栏设置出现问题,针对此疑问,本篇教程分享win10系统任务栏不显示程序的解决方法。
方法一:任务栏设置
1、右键点击电脑最下方【任务栏】空白区域,在弹出的菜单栏中点击【属性】选项。
2、在弹出的菜单栏,将【自动隐藏任务栏】取消勾选,点击确定。
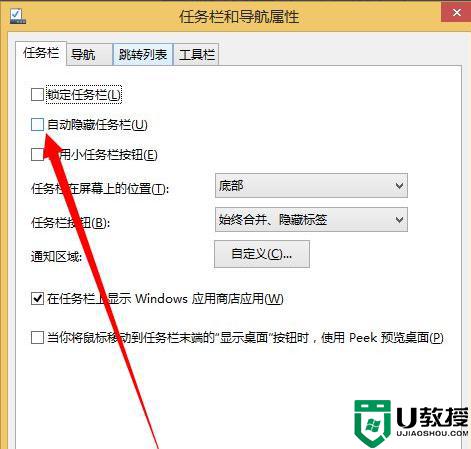
方法二:进程重启
1、在弹出的菜单栏中点击打开【任务管理器】选项。
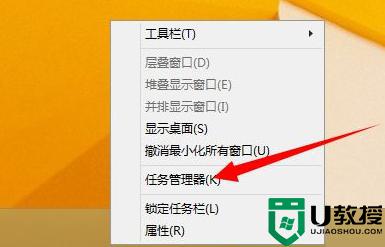
2、在进程列表中找到explorer.exe进程,右键点击将其结束。
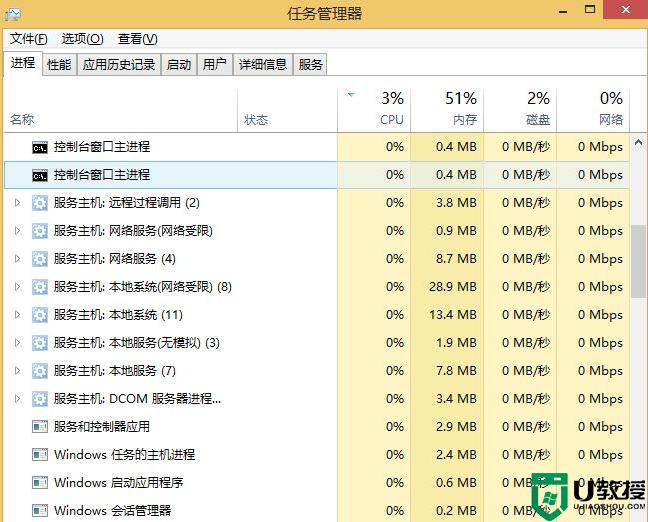
3、结束进程完毕,点击打开【开始菜单】,在弹出的菜单栏点击打开【运行】选项。
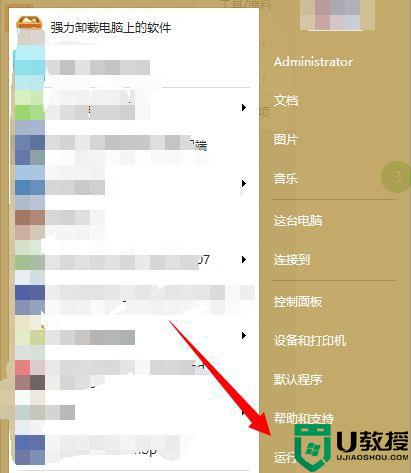
4、在弹出的运行对话框输入 explorer.exe 点击确定,重启该进程。
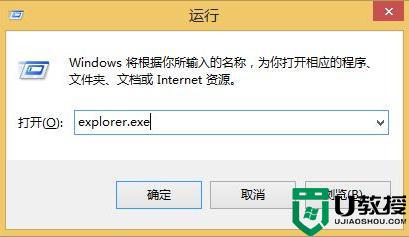
方法三:电脑设置
1、右键点击电脑桌面【计算机】图标,在弹出的菜单栏点击打开【属性】。
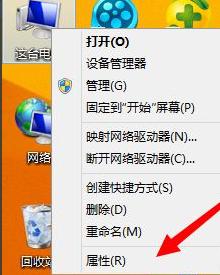
2、进入属性界面,点击左侧的【高级系统设置】选项。
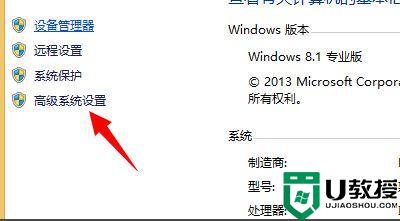
3、进入系统属性对话框,进入高级界面,点击【性能】后方的【设置】。
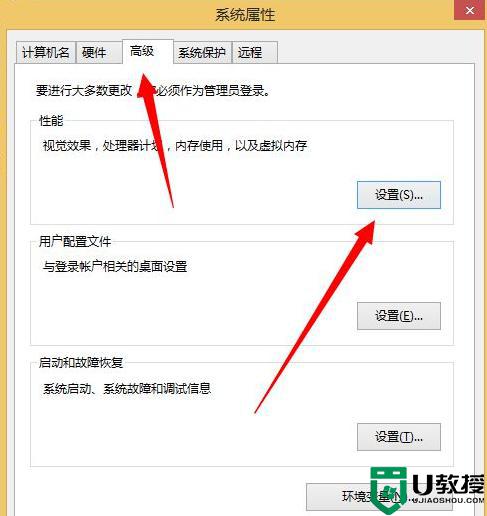
4、在列表中勾选【让windows自动选择电脑最佳配置】点击确定。
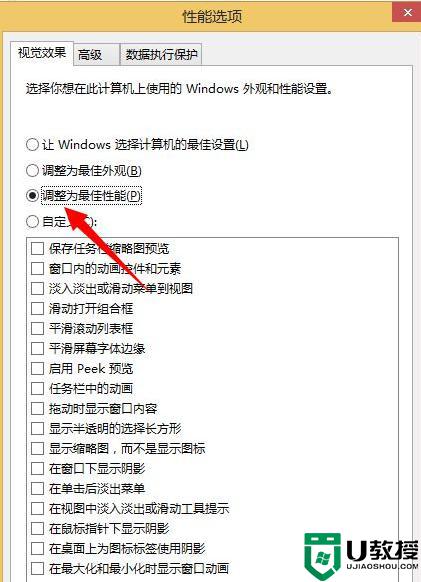
以上内容帮助大家解决解决win10系统任务栏不显示程序的难题,只要对设置进行调整即可,有这方面需求的用户一起来操作吧。