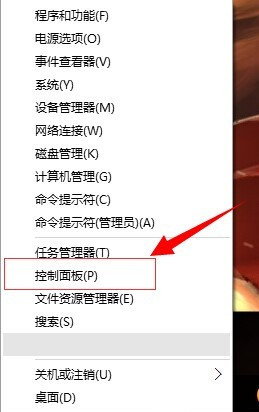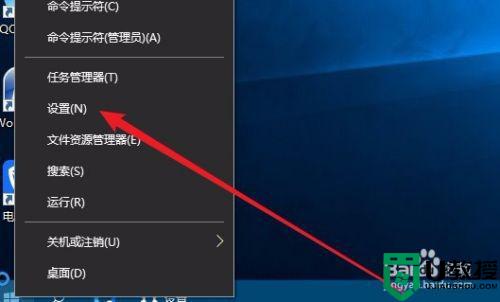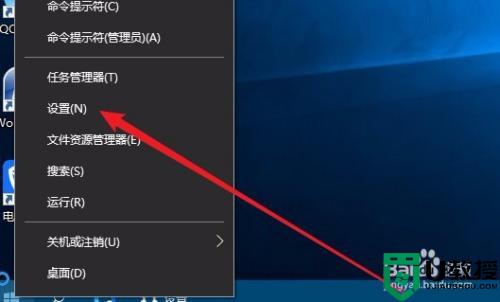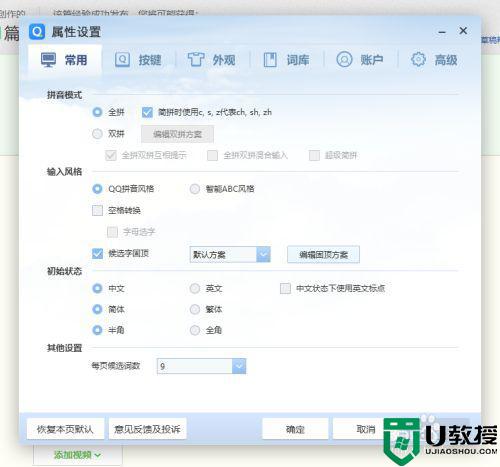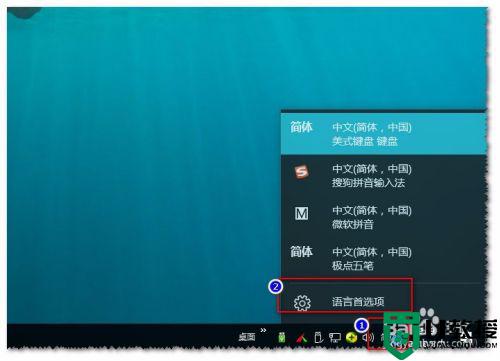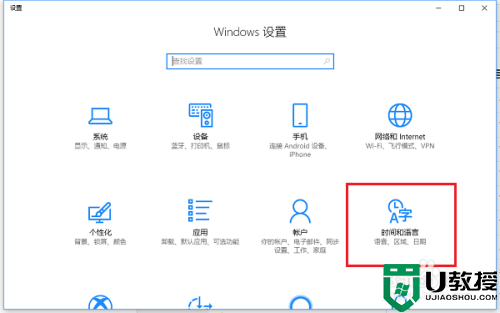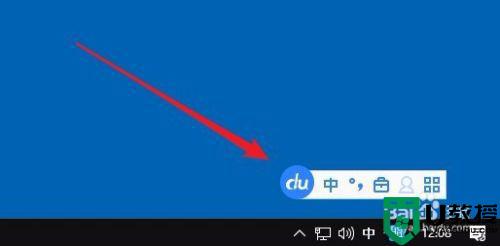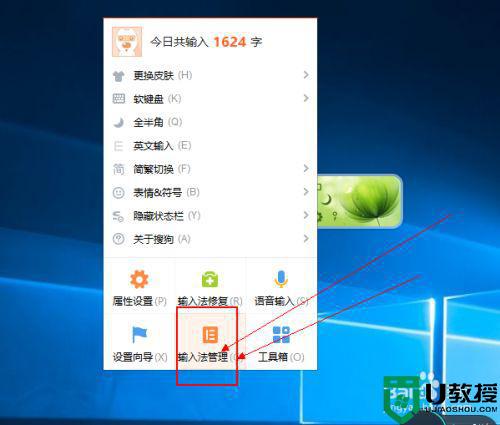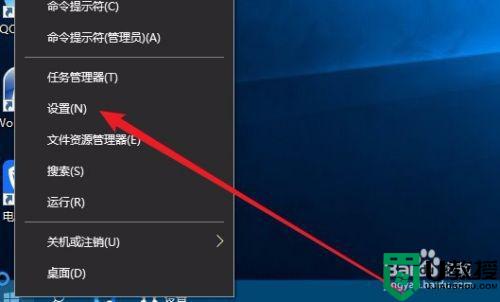win10更改默认输入法设置方法 win10如何修改默认输入法
时间:2022-10-15作者:xinxin
我们都知道在win10原版系统中自带有微软输入法工具,而有些用户也会选择同时安装上第三方输入法来使用,不过每次在win10电脑上编辑输入时,默认输入法却都不是自己喜欢的第三方输入法,对此win10如何修改默认输入法呢?今天小编就来教大家win10更改默认输入法设置方法。
推荐下载:win10雨林木风系统
具体方法:
1、在Windows10系统桌面,我们右键点击左下角的开始按钮,在弹出的右键菜单中选择“设置”菜单项。
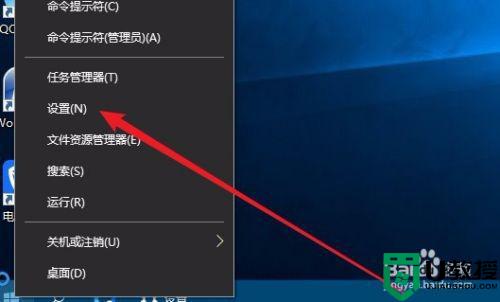
2、接下来在打开的Windows设置窗口中,我们点击“时间和语言”图标。
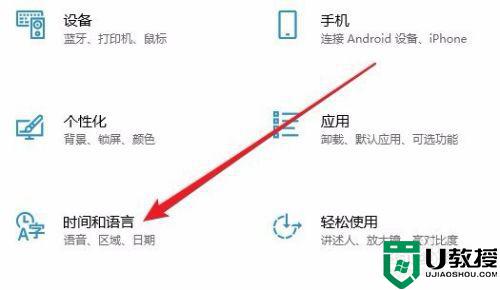
3、接下来就会弹出Windows10的日期和时间的窗口,在这里点击左侧边栏的“区域和语言”菜单项。
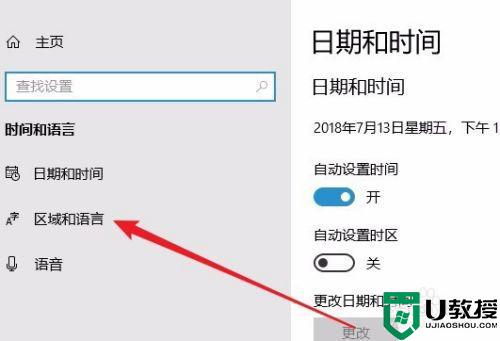
4、接下来在右侧的窗口中我们点击“高级键盘设置”快捷链接。
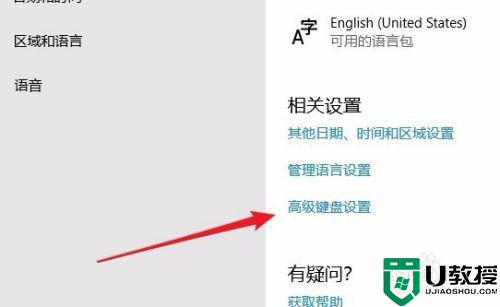
5、这时就会打开Windows10的高级键盘设置窗口,在窗口中点击替代默认输入法下面的下拉菜单按钮。
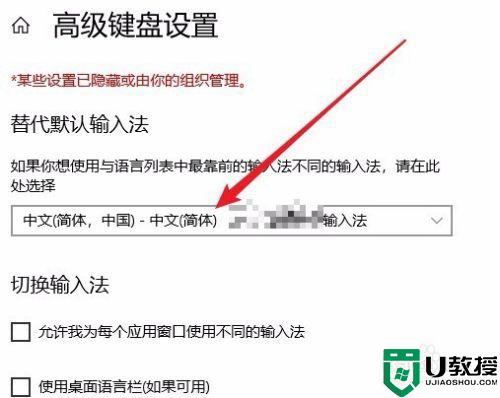
6、在弹出的下拉菜单中,我们点击选择自己想要设置默认输入法的菜单项就可以了。
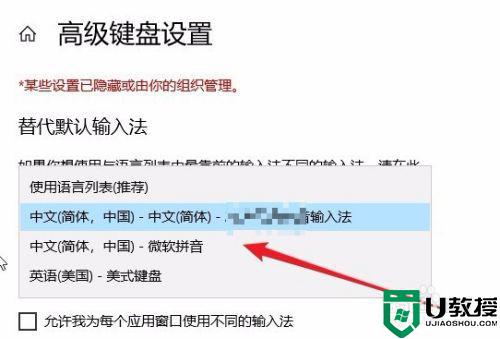
以上就是小编给大家介绍的win10更改默认输入法设置方法了,如果你也有相同需要的话,可以按照上面的方法来操作就可以了,希望能够对大家有所帮助。