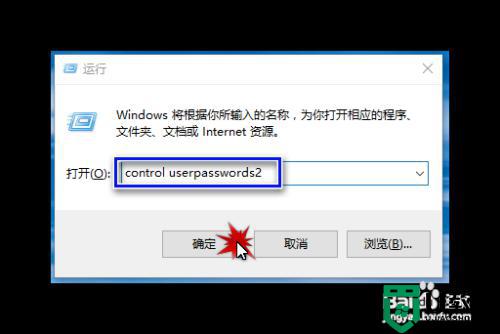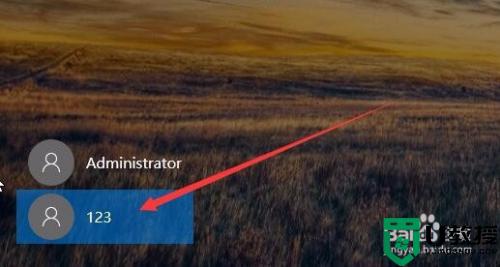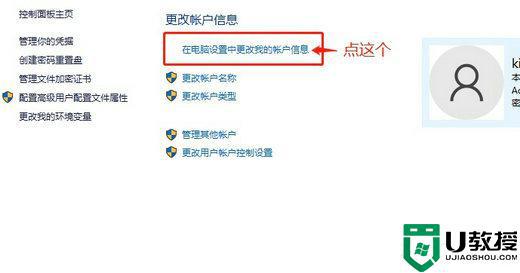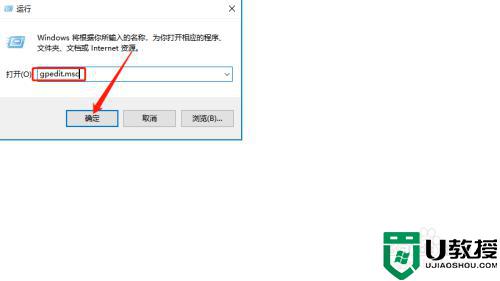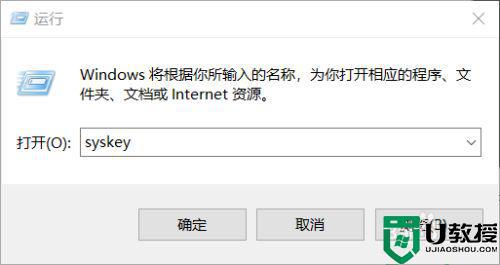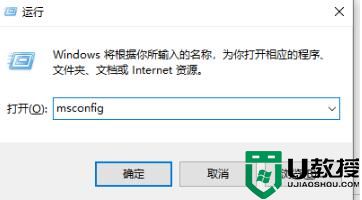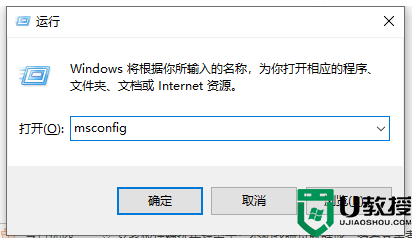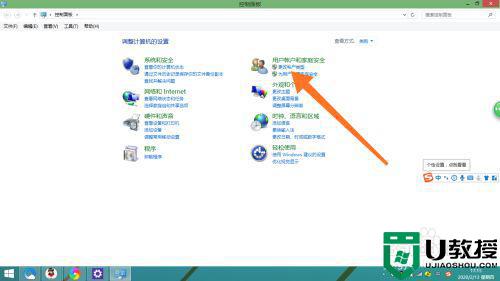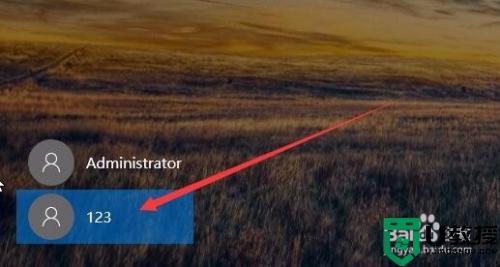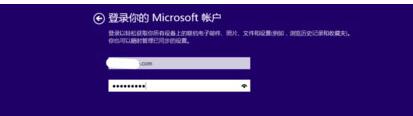win10开机总出现微软账户登陆界面如何取消 教你取消win10微软账户登陆界面
部分用户发现win10系统开机总会出现微软账户登陆界面,只有输入密码才能进入系统,虽然此界面可以保护系统安全,但自家电脑就没必要设置密码了,不然显得很麻烦。有什么方法可以取消win10微软账户登陆界面,方法很简单,现在给大家分享一招设置方法。
推荐:win10旗舰版下载
1、win10系统的桌面的《左下角》有一个4个小方块组成的《win10 logo》,鼠标右键这个logo弹出菜单,找到控制面板,单击进入《控制面板》。
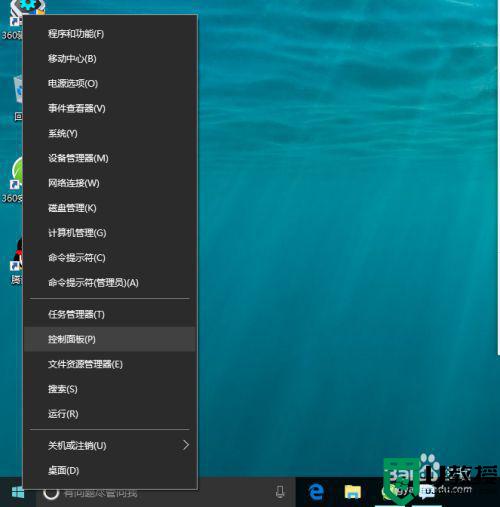
2、在《控制面板》界面,点击《用户账户》。
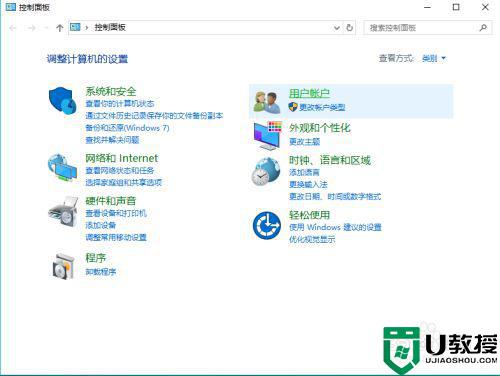
3、在《用户账户》界面,再点击《用户账户》。
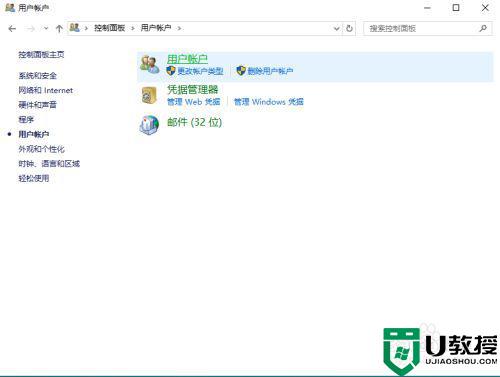
4、在《更改账户信息》的标题下,点击《在电脑设置中更改我的账户信息》。
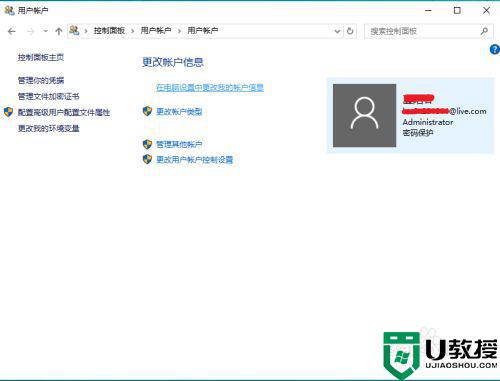
5、在你的信息界面可以看到你的名字和微软账户,点击蓝色小字体《改用本地账户登陆》。
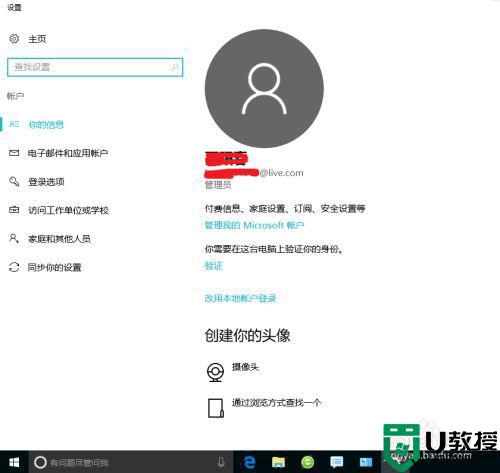
6、这里需要验证你的微软账户,输入该账户密码。
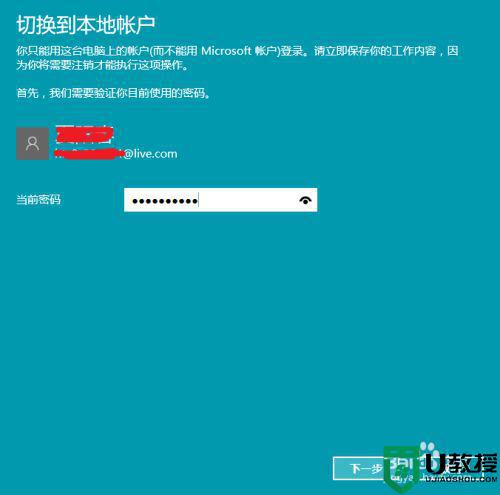
7、键入本地账户的用户名和密码。如果之前设置过本地账户会有账户名显示,密码可以不填。点下一步。
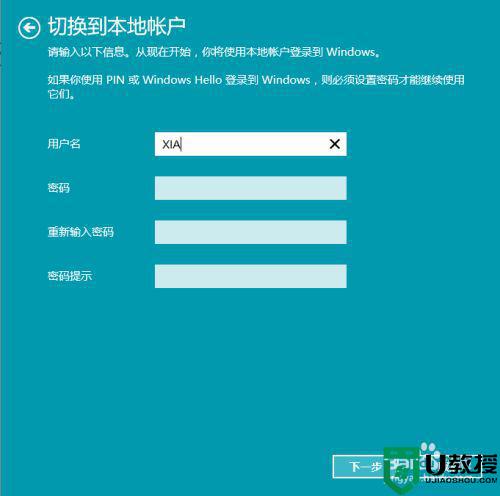
8、到这里就结束了,点击注销并完成后,微软账户就被取消啦!
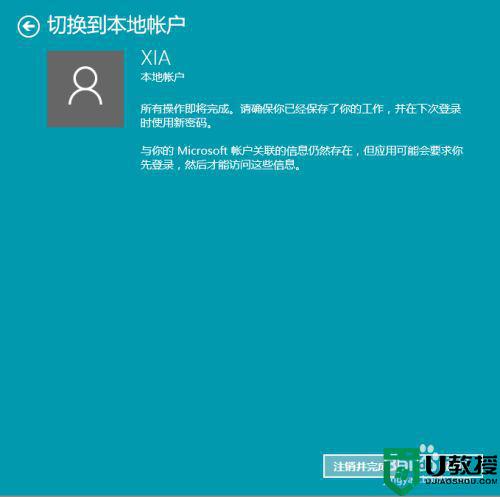
参考上述教程设置后,我们顺利取消win10微软账户登陆界面,下次开机就直接进入系统桌面,省去繁琐的输入密码步骤。