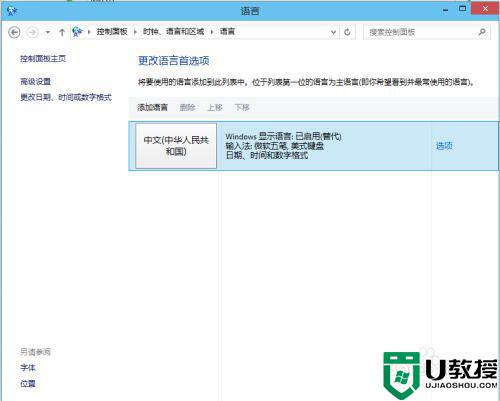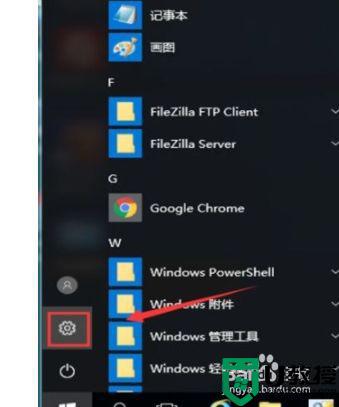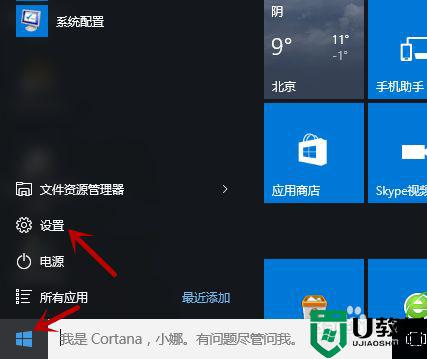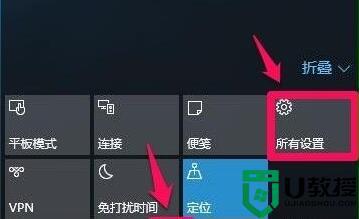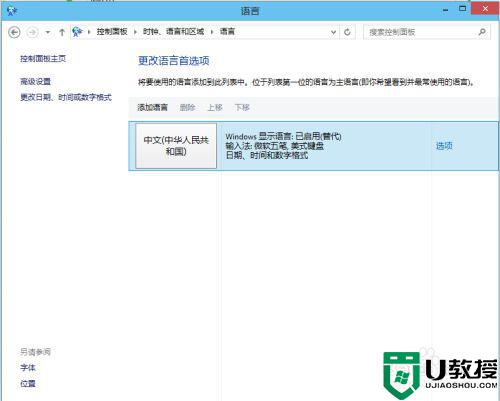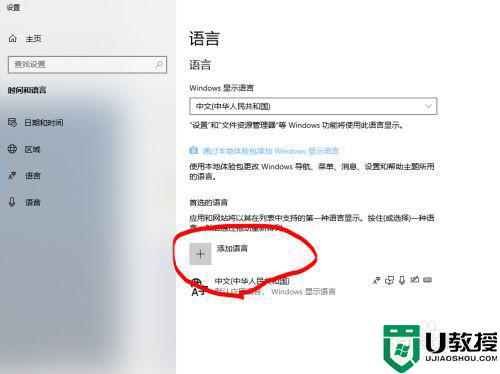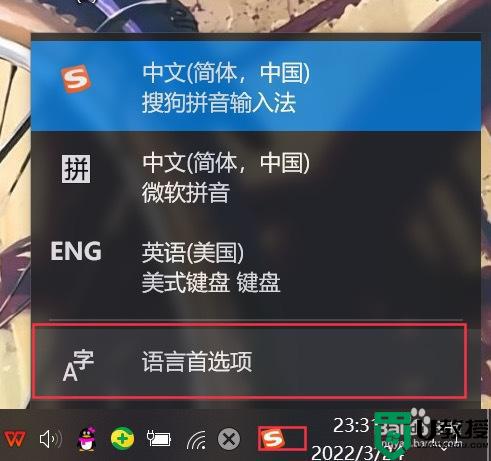如何让win10里有简体中文美式键盘 win10怎么添加简体中文美式键盘
一般来说,我们日常使用的官方win10系统中都会自带有微软输入法,而输入法中通常都会有中英文两种输入模式,然而有些用户的win10系统中没有简体中文美式键盘,因此就想要进行添加,可是如何让win10里有简体中文美式键盘呢?这里小编就来告诉大家win10添加简体中文美式键盘操作方法。
推荐下载:win10专业版破解
具体方法:
1.在桌面新建一个[文本文档];
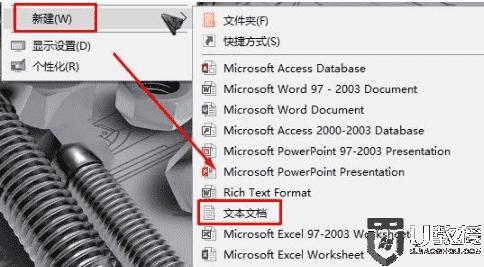
2.打开新建文本文档,将以下代码复制进去:
Windows Registry Editor Version 5.00
[HKEY_CURRENT_USERKeyboard Layout]
[HKEY_CURRENT_USERKeyboard LayoutPreload]
"1"="00000804"
"2"="d0010804"
[HKEY_CURRENT_USERKeyboard LayoutSubstitutes]
"00000804"="00000409"
"d0010804"="00000804"
[HKEY_CURRENT_USERKeyboard LayoutToggle]
3.单击左上角的[文件]-[另存为],将底部的[保存类型]更改为[所有文件],并将文件名更改为:添加美式键盘.reg,然后单击[保存];
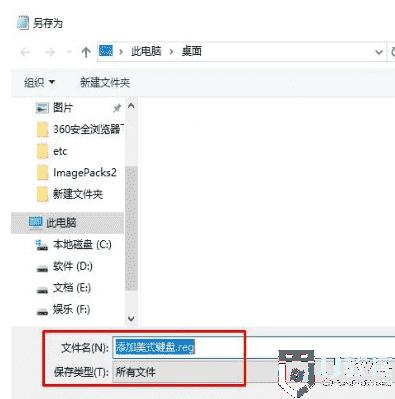
4.右键单击,选择合并,然后在弹出框中单击是。
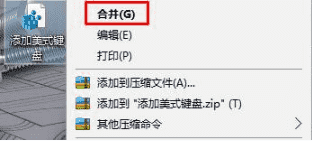
如果无法添加的话我们可以打开注册表,展开:HKEY_CURRENT_USERKeyboardLayoutPreload。修改“1”的键值为“00000804”,然后在Substitutes项中新建字符串值,名称为“00000804”,键值为“00000409”,关闭注册编辑器,注销后重新登录。
5.右键单击开始菜单,然后单击[控制面板];
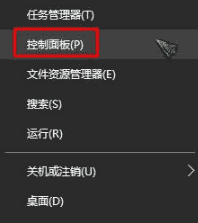
6.单击控制面板中的[添加语言];

7.单击左边[高级设置];
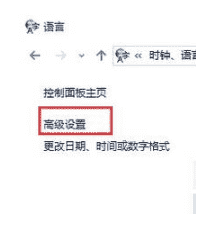
8.将[替换默认输入法]设置为“中文(简体中文)-美国键盘”,选中“允许我为每个应用窗口设置不同的输入法”,然后单击“保存”。
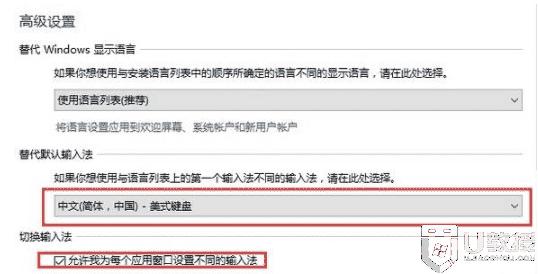
以上就是关于win10添加简体中文美式键盘操作方法了,有需要的用户就可以根据小编的步骤进行操作了,希望能够对大家有所帮助。