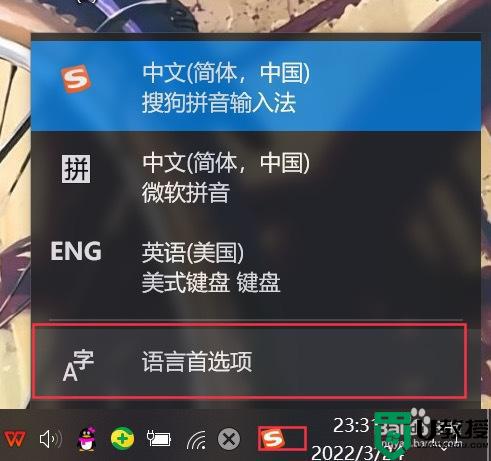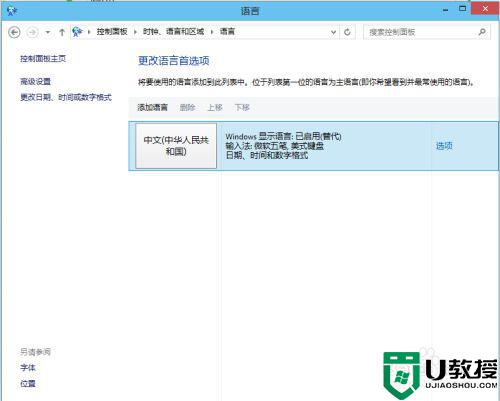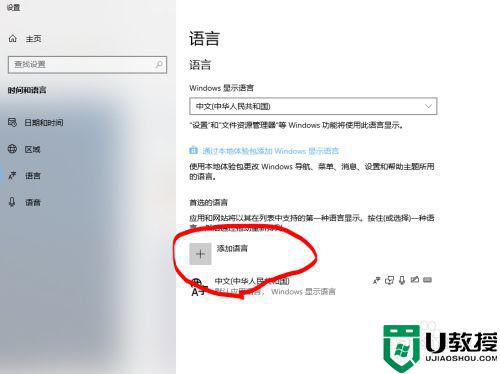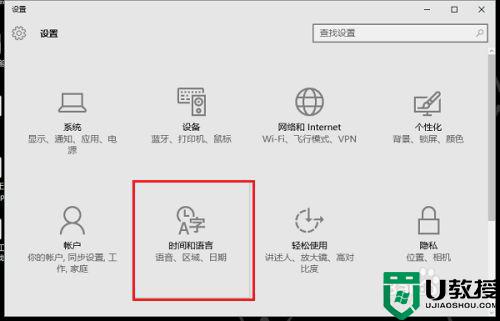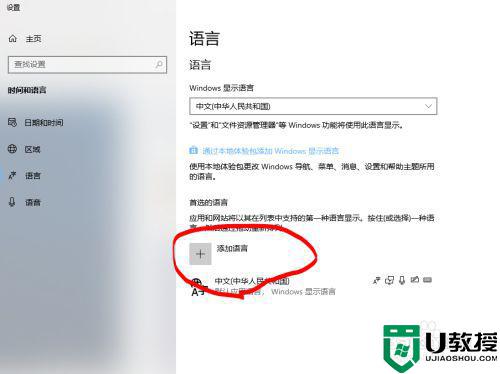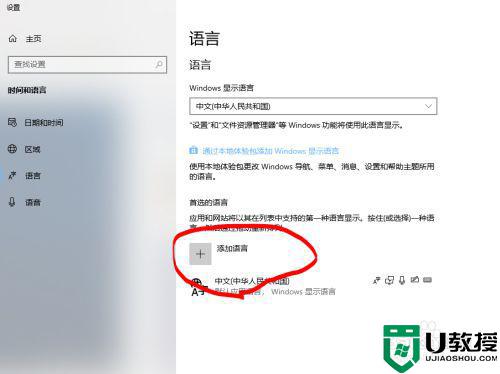怎么把win10输入法没有美式键盘 win10删除美式键盘方法
在win10系统里,大家都知道有美式键盘的,这都是默认的,但是也会有一些用户不喜欢美式会把输入法里的美式键盘给删除了,那么怎么把win10输入法里没有美式键盘呢,方法也简单,下面小编给大家分享win10删除美式键盘的方法。
解决方法:
1、进入语言选项以后,默认英文键盘是无法删除的。我们需要添加一个英文语言包才可以删除,点击添加语言
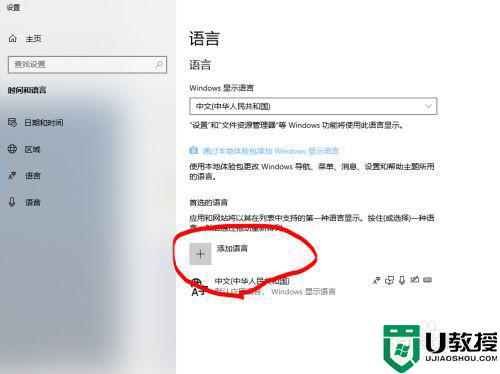
2、在搜索中输入,English,选择英语(美国),点击下一步添加他。这时,系统会默认下载语言包,耐心等待下载安装完毕。
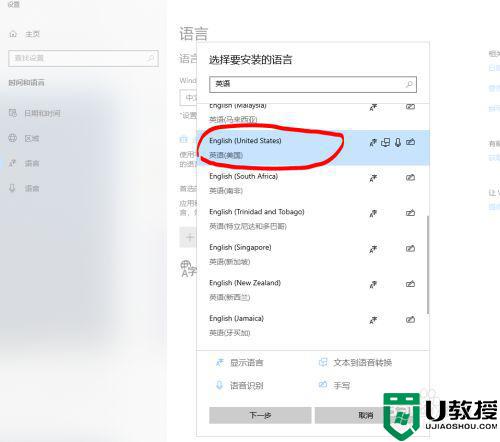
3、安装完成以后,回到语言设置,在添加English里点选项。
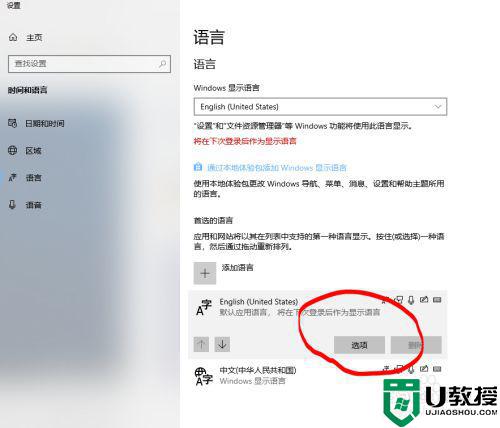
4、然后,点击添加键盘,随便添加一个什么键盘都可以。
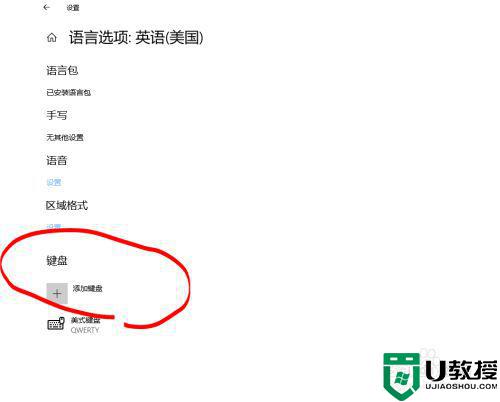
5、这时,语言选项英语(美国),里面默认的美式键盘就可以删除了。还没结束!下面最关键的一步。
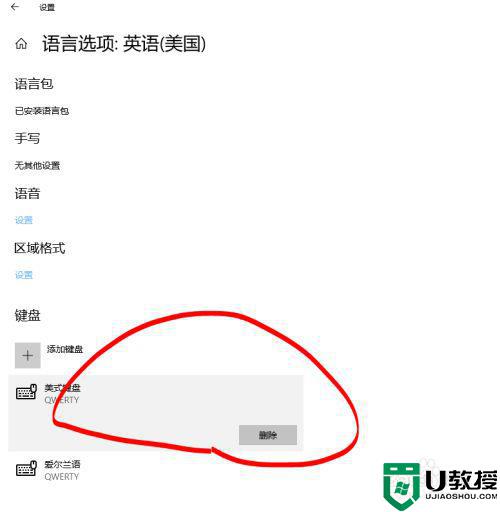
6、这时回到语言设置,在Windows显示语言里,把默认语言设置成中文(中华人民共和国)。然后看下面的首选语言,鼠标左键点一下会出现 ↑ ↓ 箭头。把英文(美国)向下移动,然后再重复点击一下中文(中华人民共和国)和英文(美国),这时删除图标不是灰色的了,就可以删除了。注意:如果没有删除,就重复这一步,删除的选项有可能会微微迟钝一下。
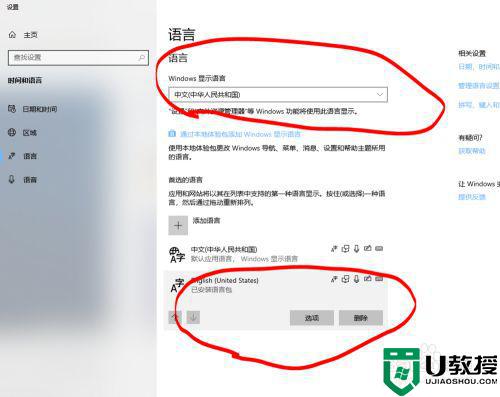
7、最后就删除成功了,烦人的Win10英文美式键盘就永远消失了。
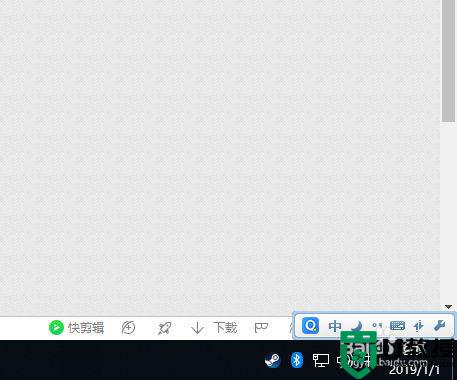
以上就是win10删除美式键盘的方法,有想把系统美式键盘的,可以按上面的方法来进行操作。