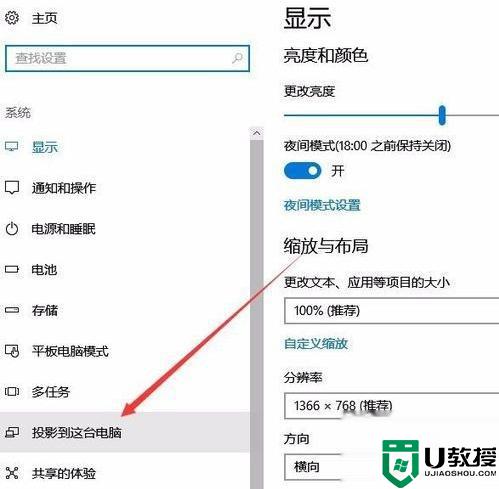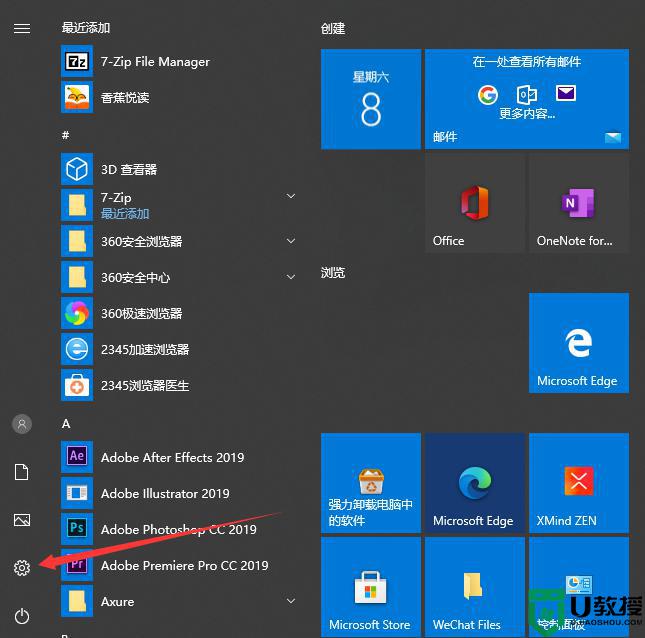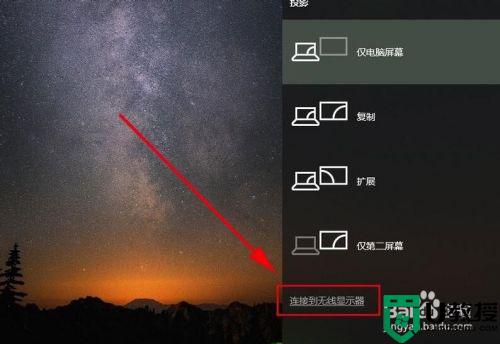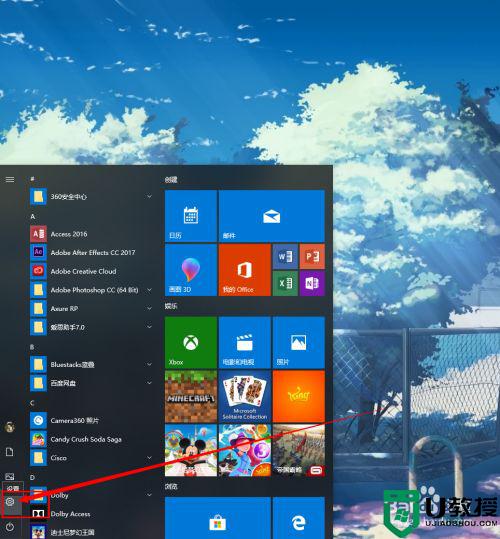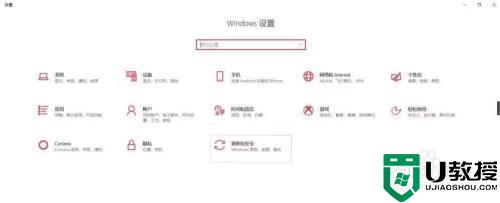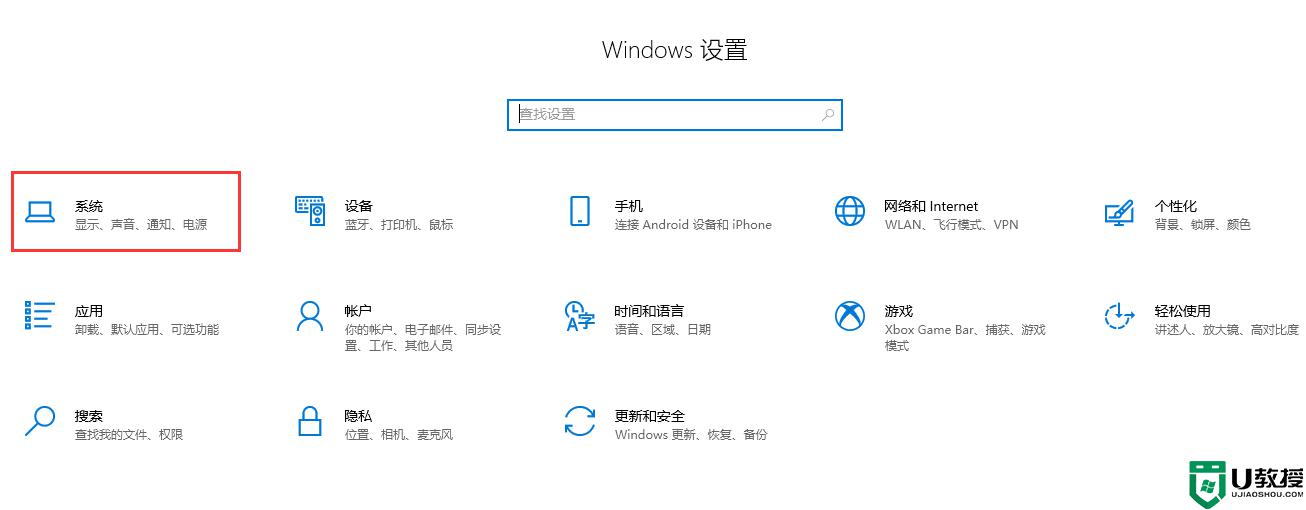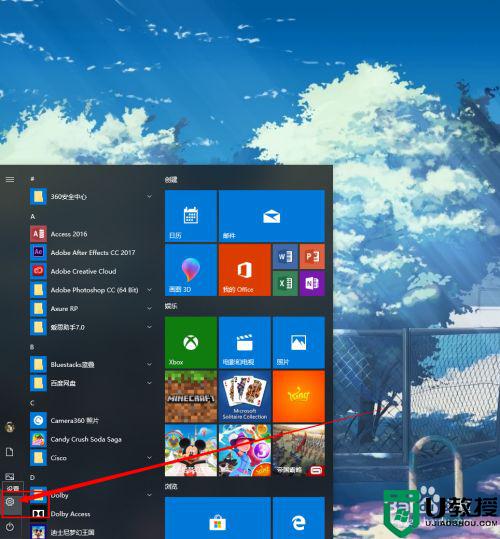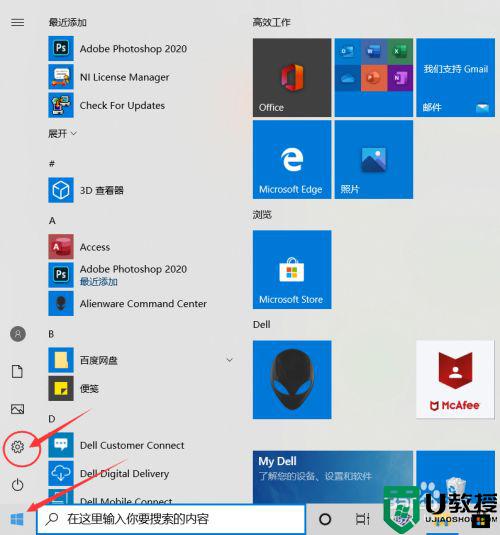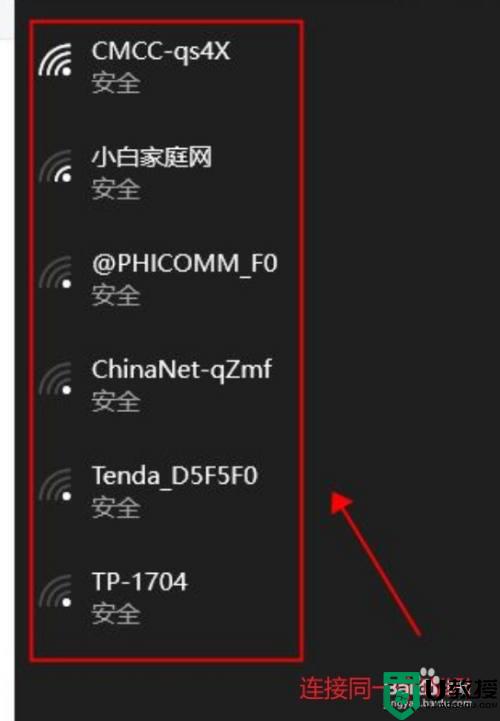手机dlna到电脑win10怎么设置 手机dlna如何投屏到电脑win10
dlna是一种通过WLAN局域网连接共享媒体文件的功能,手机中最常用的应用场景就是无线投屏,因此一些用户也想要将手机中的屏幕画面通过dlna功能投屏到微软win10电脑上来操作,可是手机dlna如何投屏到电脑win10呢?这里小编就来教大家手机dlna投屏到电脑win10设置方法。
推荐下载:windows10旗舰版iso镜像
具体方法:
1.回到电脑桌面后,打开左侧的系统设置。
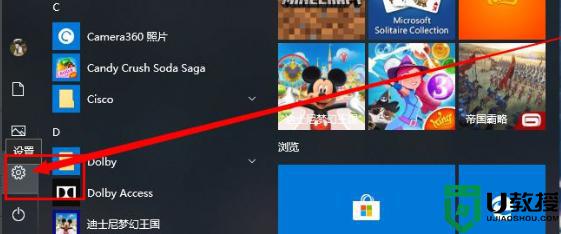
2.在系统设置的页面中,单击手机这个功能。
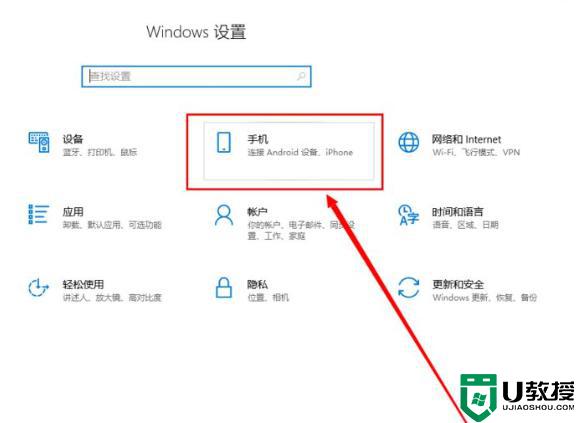
3.进入该页面后单击出现的转到体验共享设置选项,这时会进入新的窗口当中。
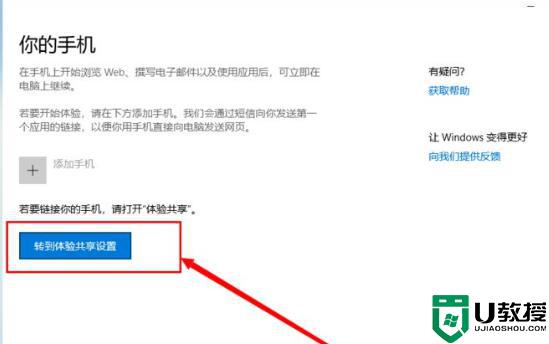
4.接着我们左侧的点击投屏到此电脑选项,将默认的始终关闭修改为一切位置可用。
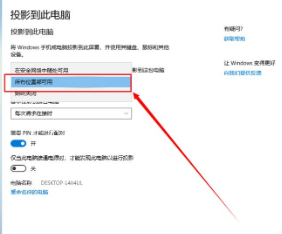
5.此时打开我们需要投屏的手机设备,下拉手机的设置栏,打开多屏互动这个功能。
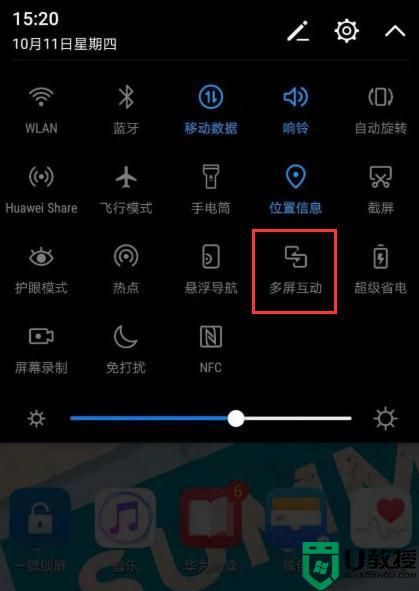
6.在搜索到的设备当中单击它,接着我们的电脑就会出现PIN码。这时根据电脑出现的提示码输入到手机进入的页面中。

7.完成后,就能够将手机和电脑连接成功。那么下面就能够将需要的图片文件投屏到电脑上进行修改啦。
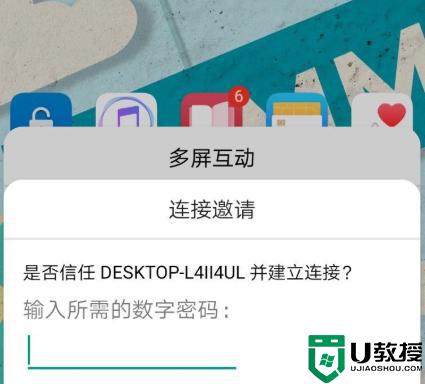
上述就是小编教大家的手机dlna投屏到电脑win10设置方法了,还有不懂得用户就可以根据小编的方法来操作吧,希望能够帮助到大家。