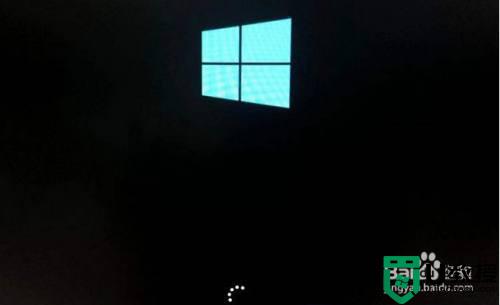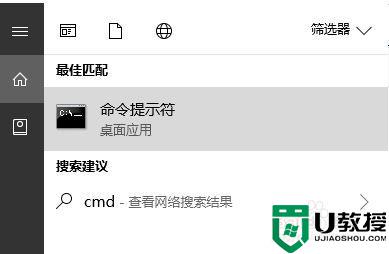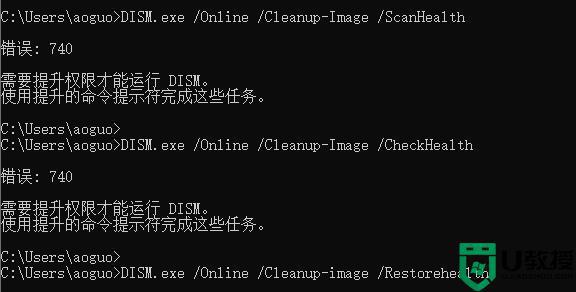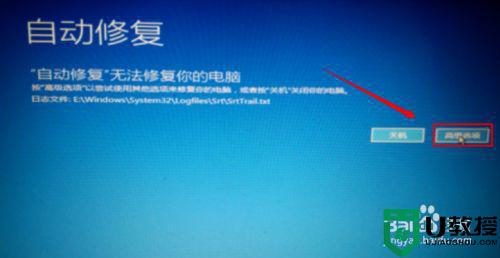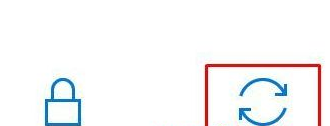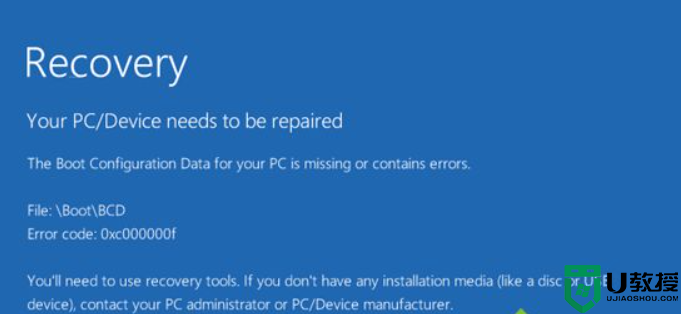win10电脑启动报错0xc000000f修复方法
用户在日常启动win10电脑的时候,如果出现故障往往是在电脑关机前的不正当操作造成的,例如近日就有用户在启动自己的win10系统时出现了报错0xc000000f的现象,这让许多用户很是不解,面对这种情况应该怎么修复,下面小编就来教大家win10电脑启动报错0xc000000f修复方法。
推荐下载:win10纯净版64位iso
具体方法:
一、准备工作
1、制作当前win10系统版本一致原版镜像盘
2、设置从系统盘引导:电脑u盘启动设置的通用方法
二、修复系统步骤
1、引导后,出现下面的安装界面第一屏,选择【下一步】;
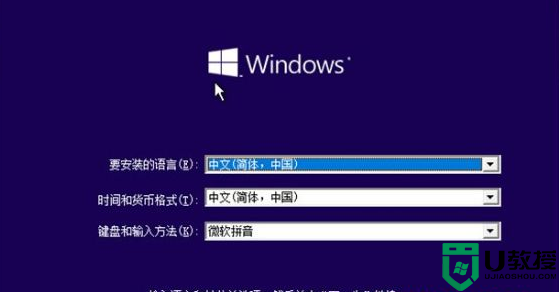
2、选择左下的修复【计算机】;
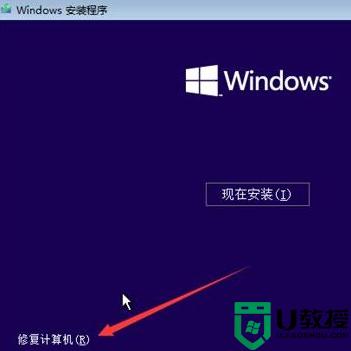
3、选择【疑难解答】;
(请留意,此处并没有系统的启动项)
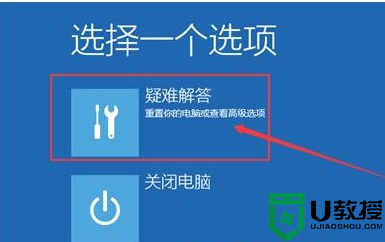
4、选择【命令提示符】;
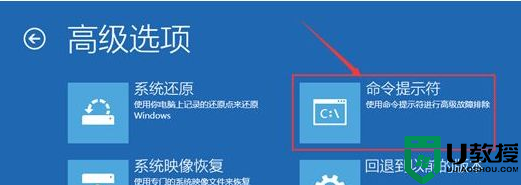
5、输入命令bootrec /rebulidbcd回车【注意空格】;
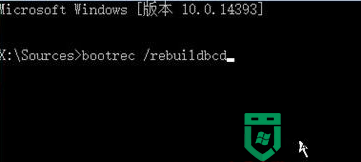
6、回车后,提示等待。等待后续显示的扫描结果;
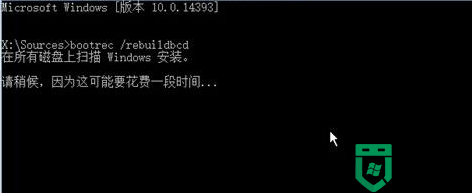
7、根据扫描结果,选择需要的恢复模式,一般单系统输入y之后,回车即可。大小写均不影响。

8、修复结果如下:
(一般都是上一步y回车之后,秒出结果)

9、输入exit回车,或者右上角红叉,关闭当前命令提示符界面;
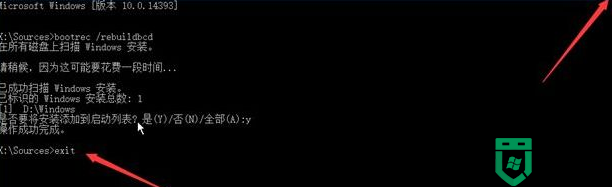
10、修复好之后,即可看到正常可用的【继续】的系统启动项;
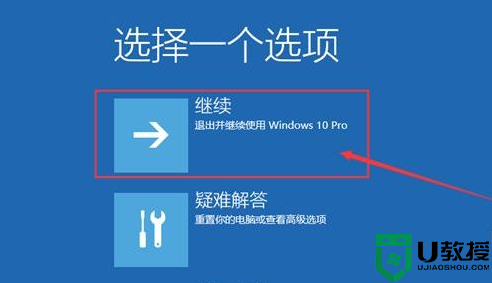
11、稍后,即可进入系统中,至此BCD蓝屏修复完毕。
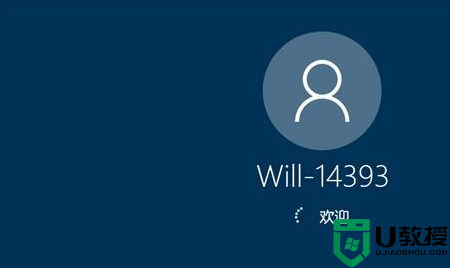
以上就是有关win10电脑启动报错0xc000000f修复方法了,有遇到相同问题的用户可参考本文中介绍的步骤来进行修复,希望能够对大家有所帮助。