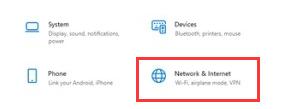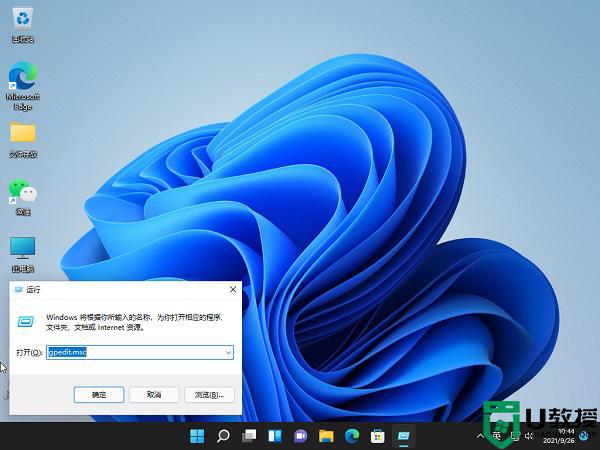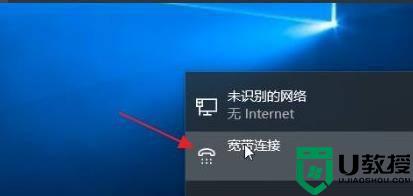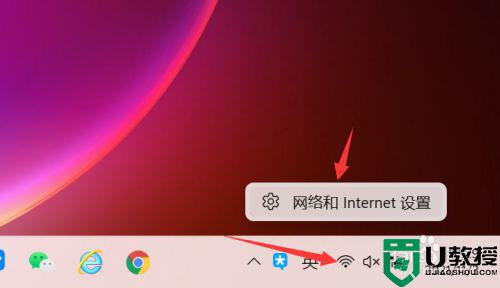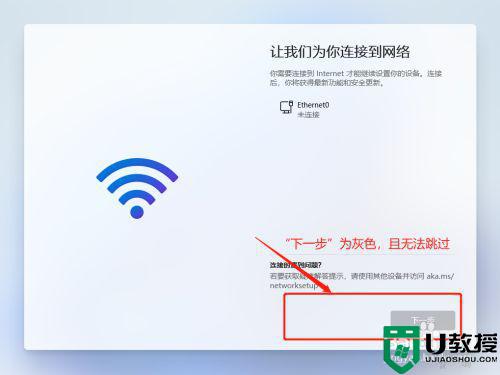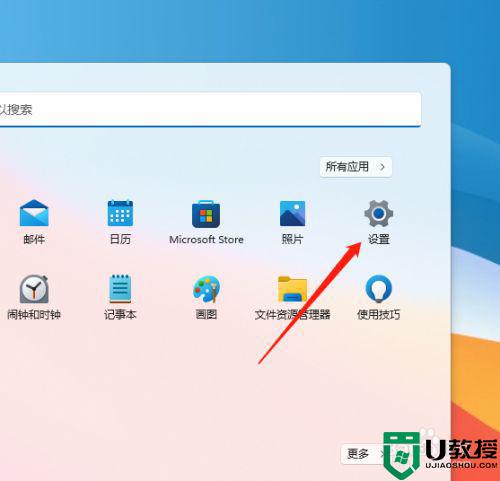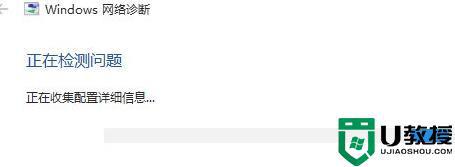win11如何连接校园网 电脑win11怎么连校园网
时间:2021-11-11作者:xinxin
许多校园里学生用户的电脑配置都比较好,因此大部分也都满足安装win11系统的需求,然而由于学校里的网络是属于校园网,和普通的宽带网络连接有所区分,因此有些用户可能还不是很了解,对此电脑win11怎么连校园网呢?接下来小编就来告诉大家win11连接校园网设置方法。
具体方法:
1、首先可以看到右下角的网络宽带连接图标点击进入。
2、来到设置界面后,点击设置界面里的“以太网”点击里面的“网络和共享中心”。
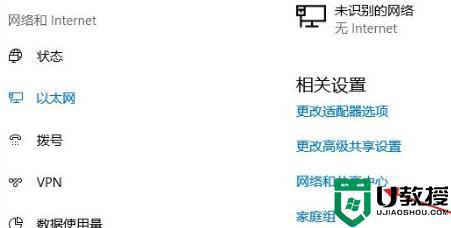
3、随后在里面点击设置新的连接或网络。
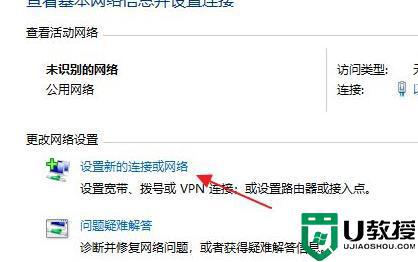
4、此时会进入设置连接或网络处,点击连接到Internet。
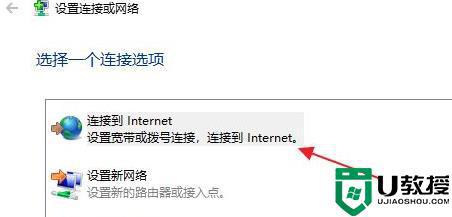
5、此时会跳出“你想使用一个已有的连接吗?”选则否,创建新连接。
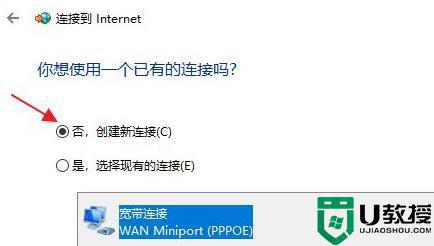
6、之后点击下方的下一步。
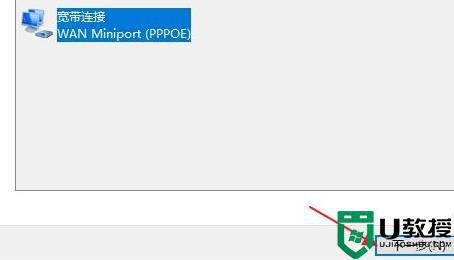
7、这个时候会出现“你希望如何连接?”点击宽带(PPPoE)即可。
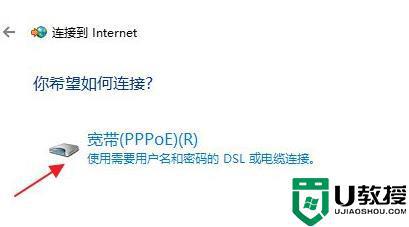
8、这个时候就可以输入Internet服务供应商的信息了。
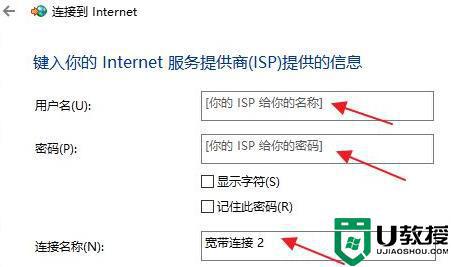
9、输入成功后点击下方的连接。
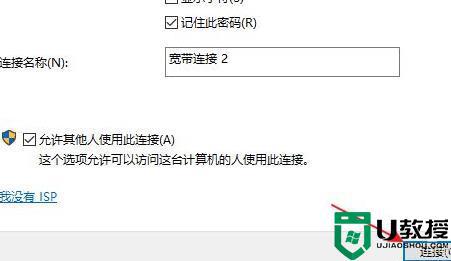
10、最后等待成功连接就可以使用网络了。
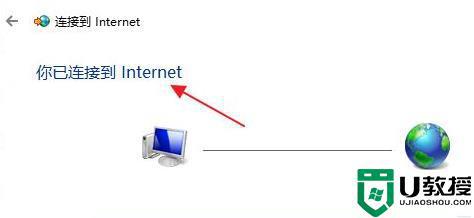
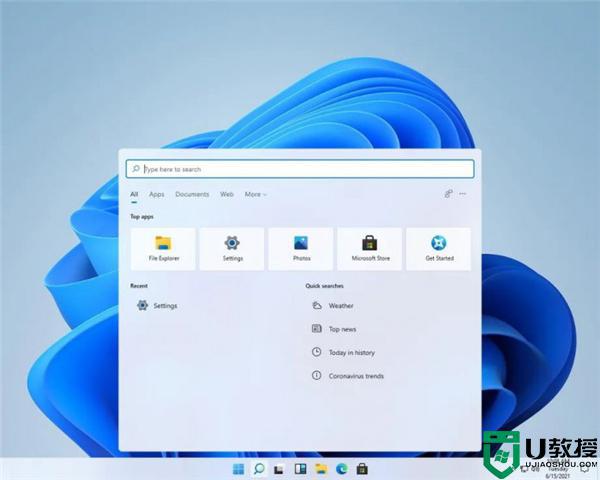
以上就是小编教大家的win11连接校园网设置方法了,还有不清楚的用户就可以参考一下小编的步骤进行操作,希望能够对大家有所帮助。