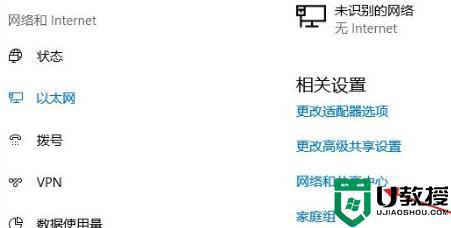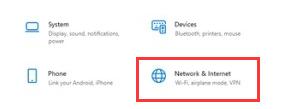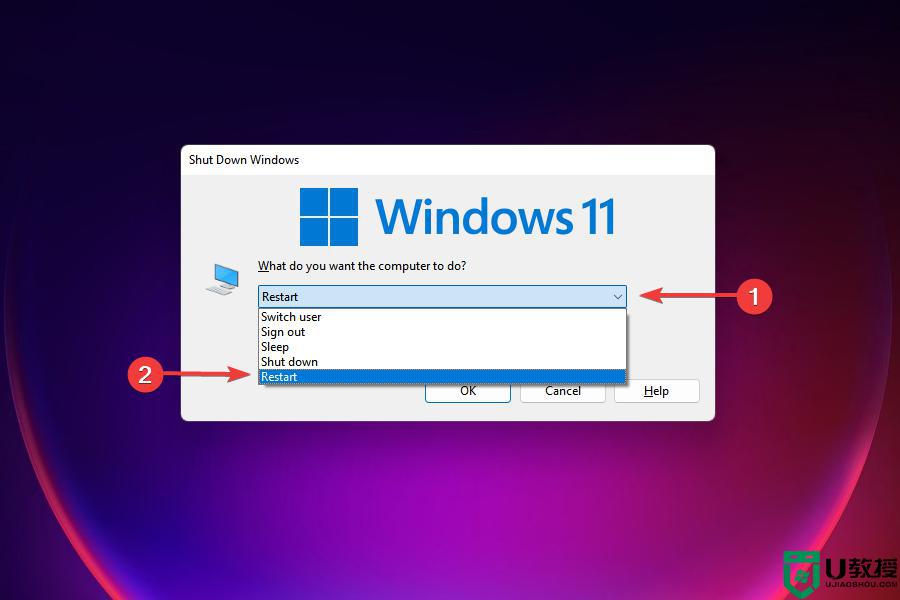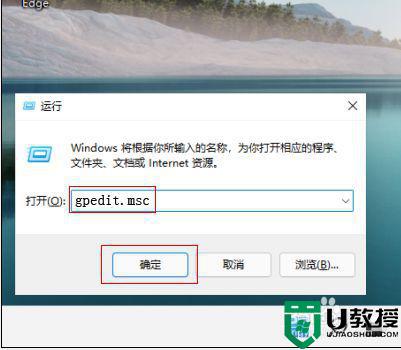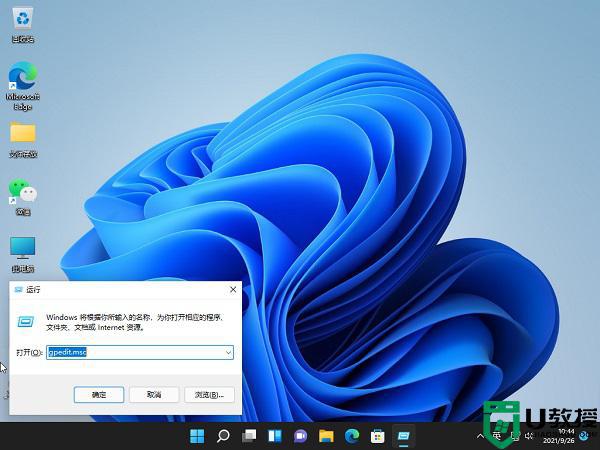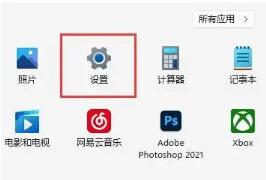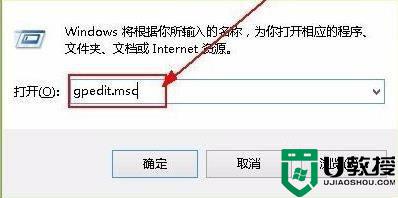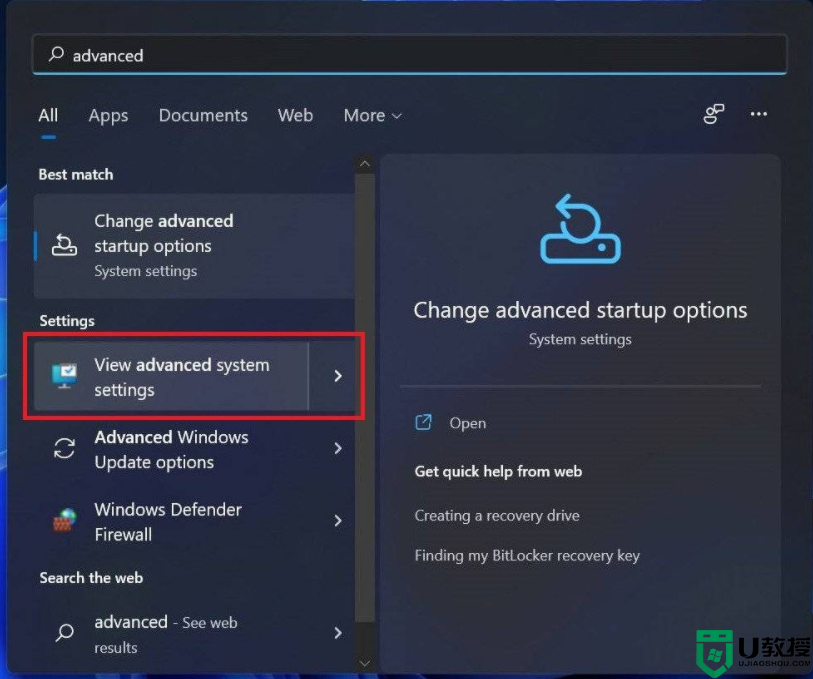win11家庭版校园网限速如何解决 校园网速度慢解决方法win 11
时间:2022-05-20作者:yun
近日有不少win11家庭版系统用户在连接校园网的时候,发现速度很慢,一般出现这样的问题是因为被限速了,那么遇到win11家庭版校园网限速如何解决呢?有遇到这个问题的朋友,跟着小编一起来看看win11校园网速度慢解决方法吧。
具体步骤如下:
1、首先按下快捷键“win图标键+R键”打开运行,输入【gpedit.msc】。
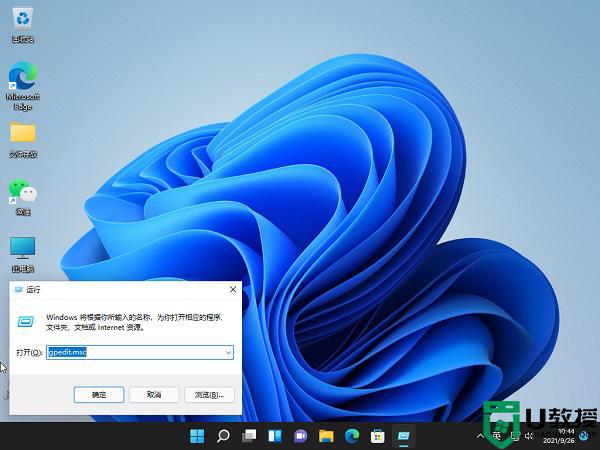
2、然后你就可以进入打开本地策略组。

3、展开管理模板,并点击下面的“Qos数据包计划程序”。

4、然后栓剂右侧的“限制可保留带宽”进入其窗口。
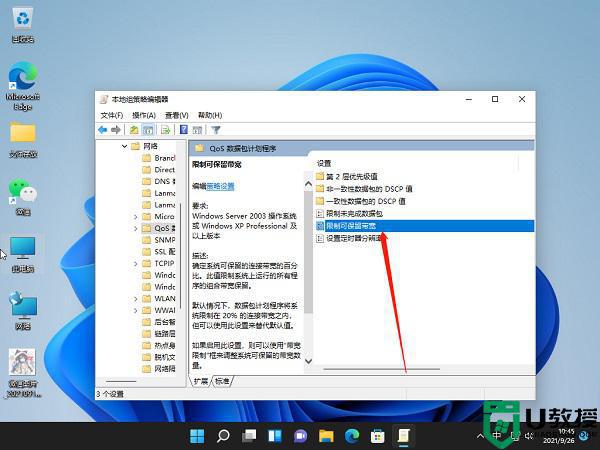
5、最后选择界面中的“已启用”并设置带宽限制为“0”,点击确定即可。
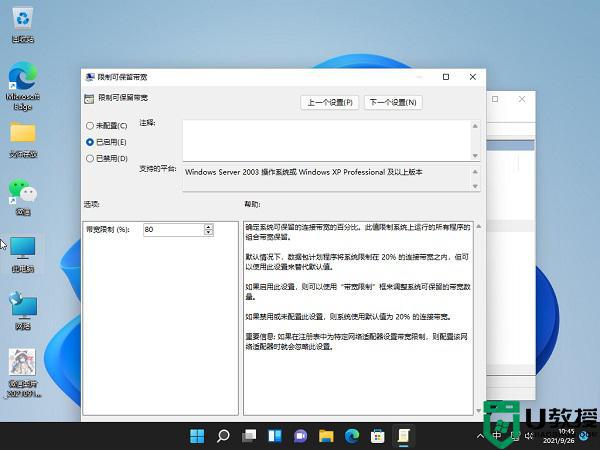
以上就是win11家庭版校园网限速的全部内容,还有不清楚的用户就可以参考一下小编的步骤进行操作,希望能够对大家有所帮助。