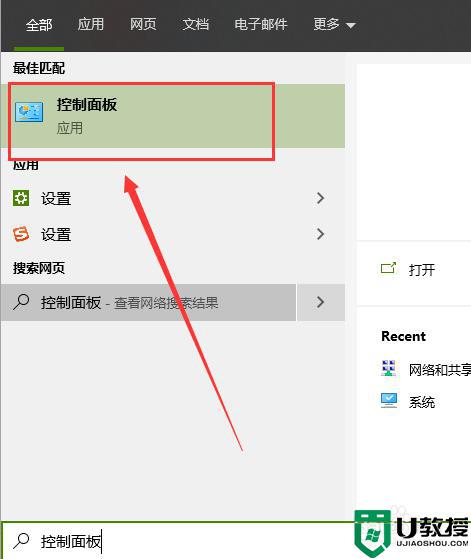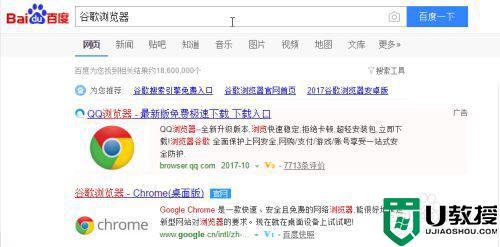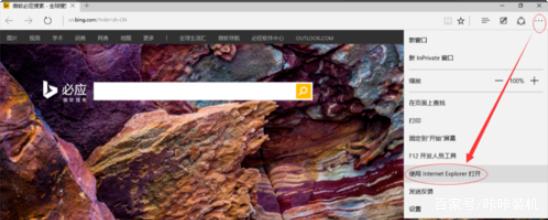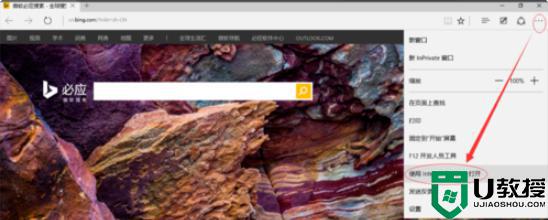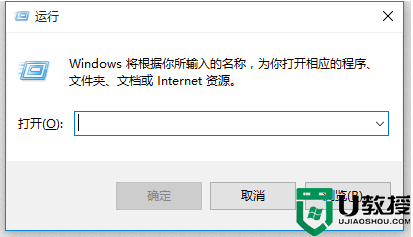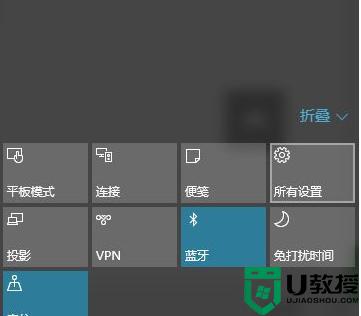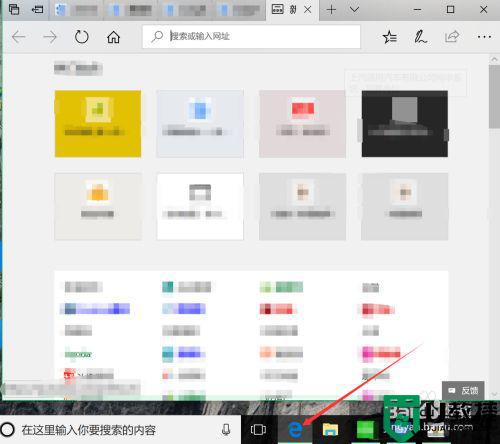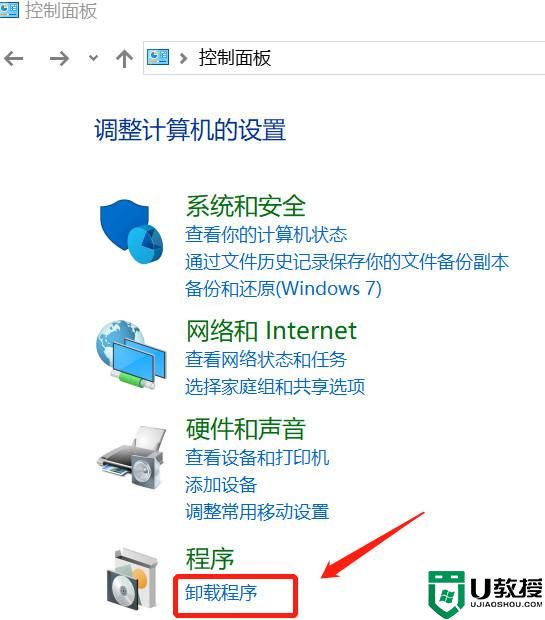win10系统如何安装ie11浏览器 win10系统安装ie11浏览器的方法
时间:2022-03-31作者:mei
win10系统自带有ie11浏览器,用起来也是非常简单,但有部分用户使用不习惯于是将其卸载。现在很多网站需要用到IE11浏览器才能够访问,这时候又需要重新安装ie11浏览器,那么win10系统如何安装ie11浏览器?这里给大家介绍安装ie11浏览器的方法。
具体方法如下:
1、点击左下窗户小图标。
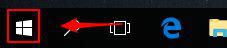
2、点击齿轮设置图标。
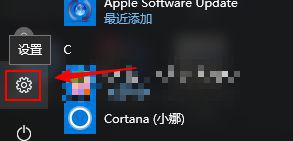
3、点击【应用】。
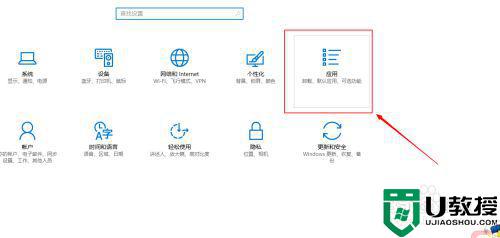
4、点击【应用和功能】。
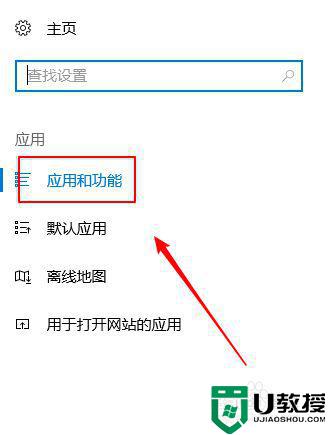
5、点击【程序和功能】。
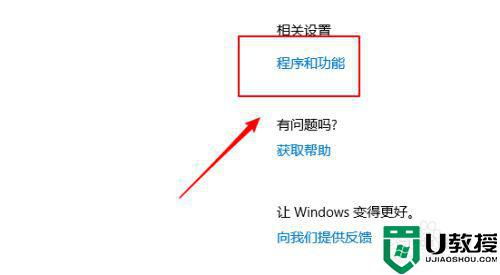
6、点击【启动或关闭windows功能】。
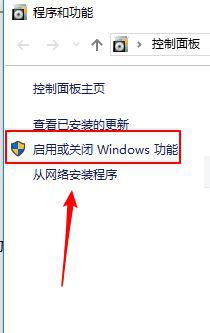
7、ie11没有勾选。
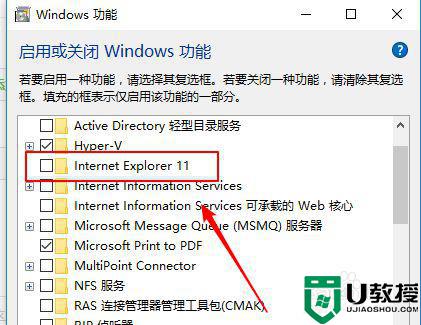
8、点击勾选后,点击下方【确定】开始安装。
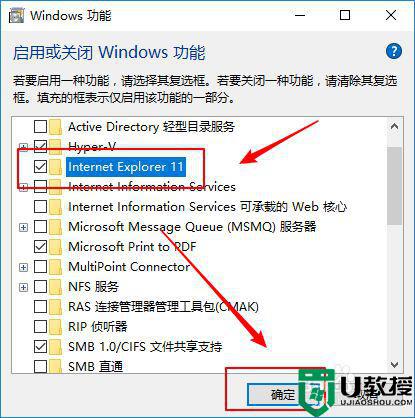
9、安装完成,点击下方重启即可。
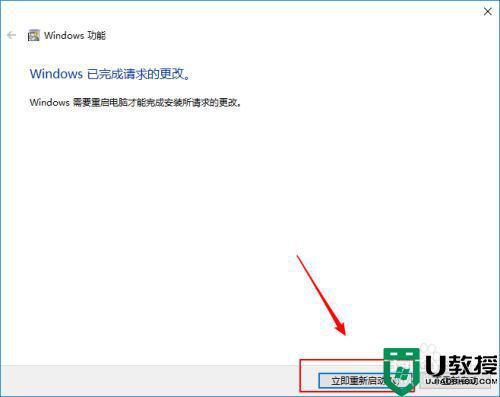
win10系统安装ie11浏览器的方法详解到这里了,对这个问题感兴趣的小伙伴快学习起来,对日常工作有很大帮助。