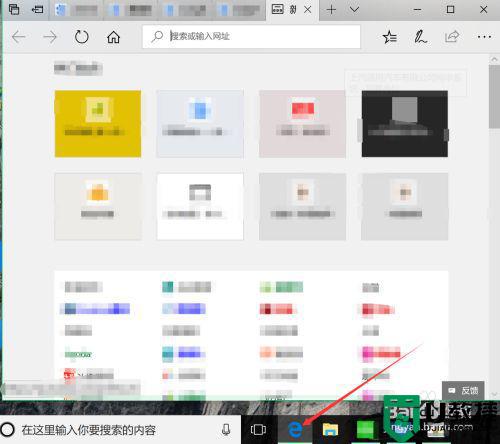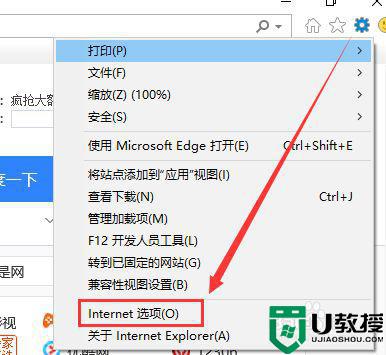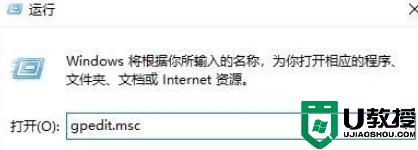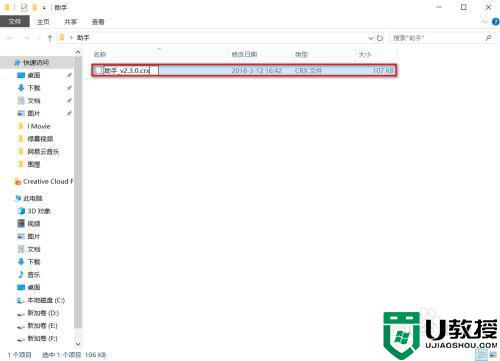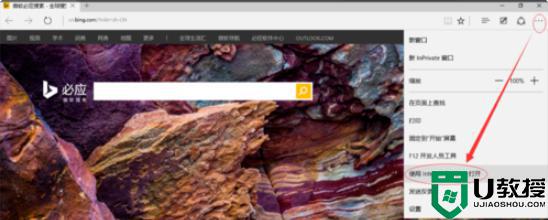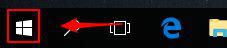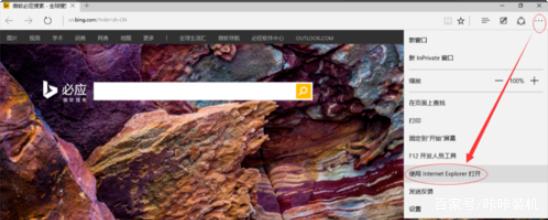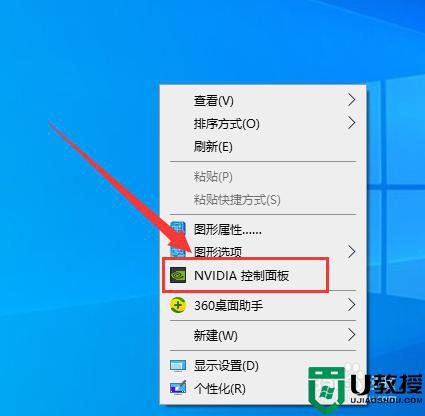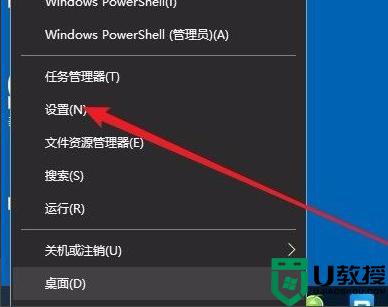win10 edge浏览器插件如何添加 win10怎么安装edge浏览器插件
浏览器edge是一款运行在win10系统上的浏览器,而且浏览器edge在原有的基础上增加了语言识别功能和笔记功能,同时也能自行添加自己所需的插件,然而有些用户却不懂怎么安装,对此win10 edge浏览器插件如何添加呢?这里小编就来告诉大家win10安装edge浏览器插件设置方法。
推荐下载:win10纯净版镜像
具体方法:
1、启动系统后,一般任务栏会有Edge的快捷方式,如下图,点击图标,即可直接打开浏览界面,较简洁。
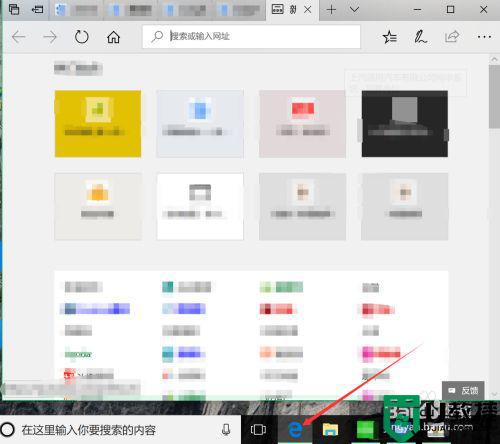
2、在界面右上角,有三个实点按钮,点击打开附加菜单,其中有较多项,如放大页面、新建窗口等。这里拖动菜单界面,找到下面的内容。
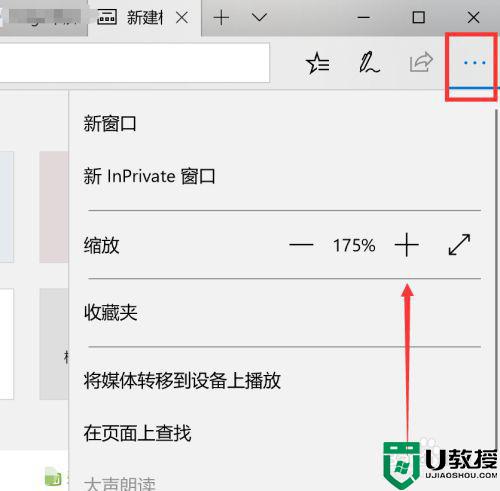
3、此时如下图,倒数第三项,即为插件添加按钮,点击此项,可以打开工具商店,添加需要的内容。
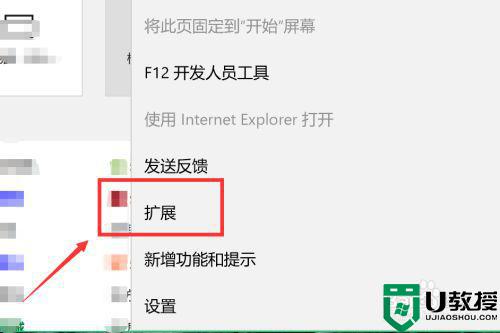
4、打开的界面以新窗口形式出现,此页有较多可选工具,如下图,如果希望检索,点击右上角的放大镜图标,即可输入内容,找到对应工具。
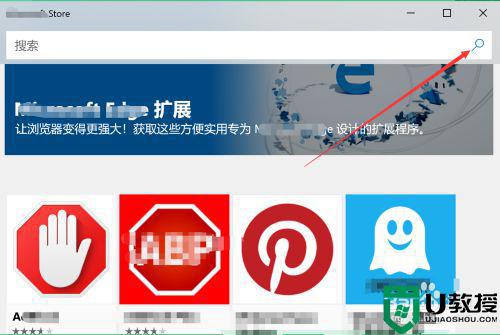
5、需要使用某一工具,如图1,点击其图标,即可进入图2详情页。点击2中加号按钮,可查看此插件详细作用,点击获取,即可下载。
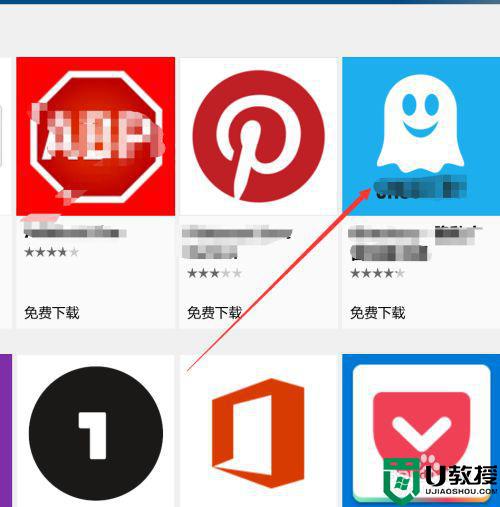
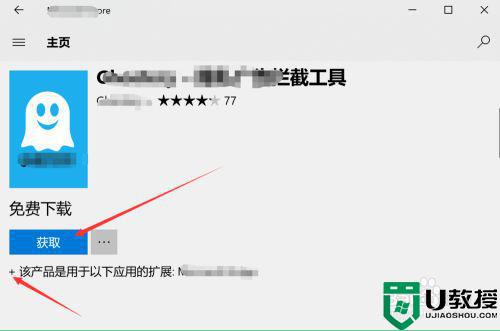
6、等传输完成,即可自动安装,下图1为下载进度。等进程全部结束,商店界面如图2,会有启动提示,此启动按钮没有作用,不需点击。
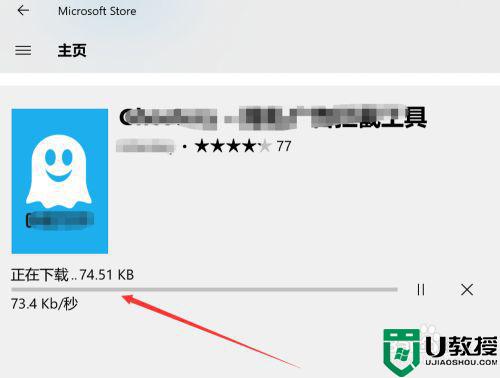
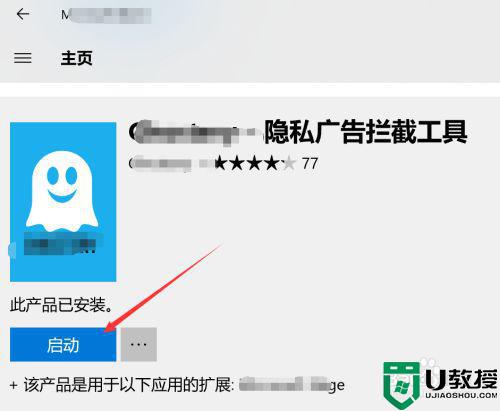
7、同时edge界面弹出是否启动此功能,这里点击确认启动即可,这样此插件即可开始工作。这样如何添加扩展,介绍完成。
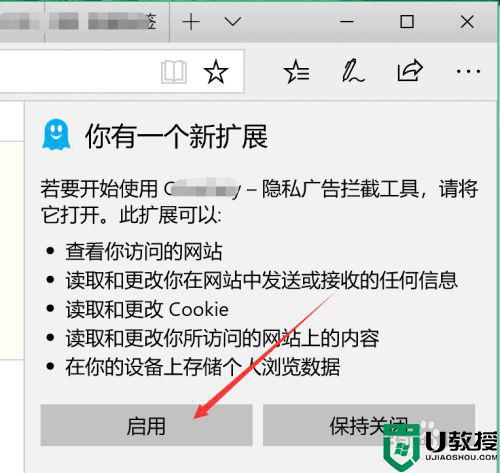
以上就是小编教大家的win10安装edge浏览器插件设置方法了,有需要的用户就可以根据小编的步骤进行操作了,希望能够对大家有所帮助。