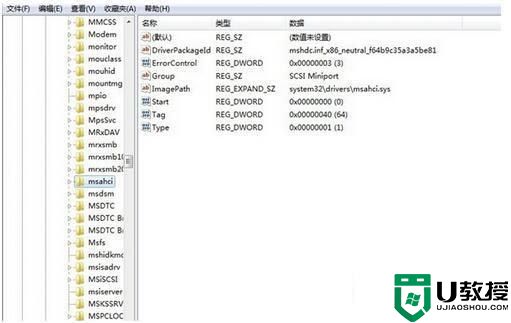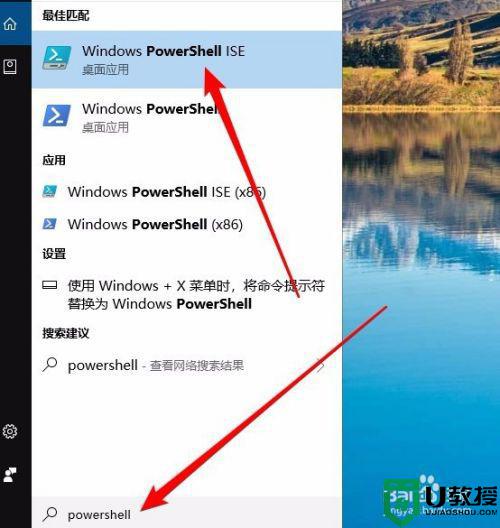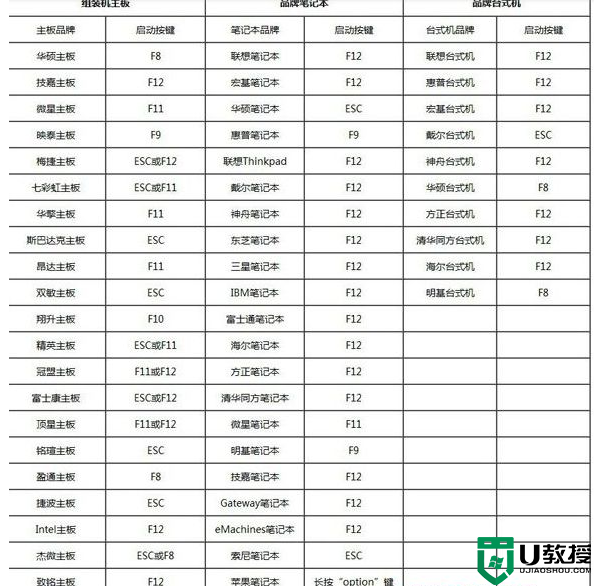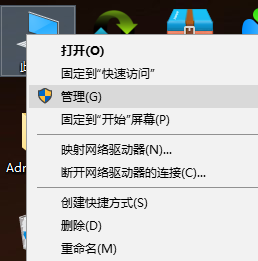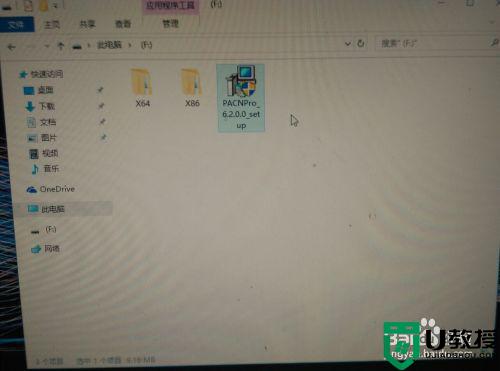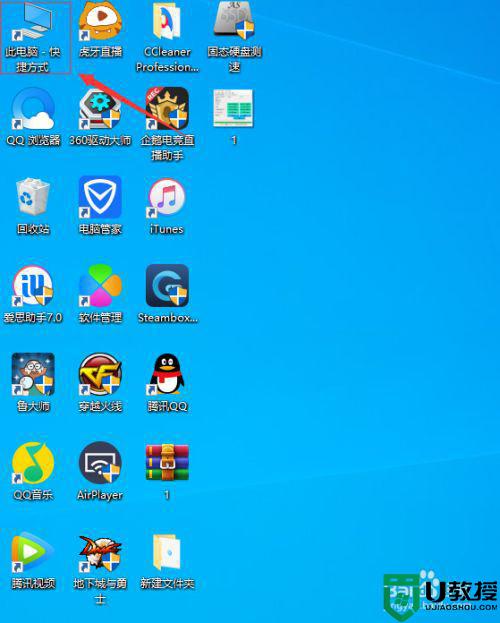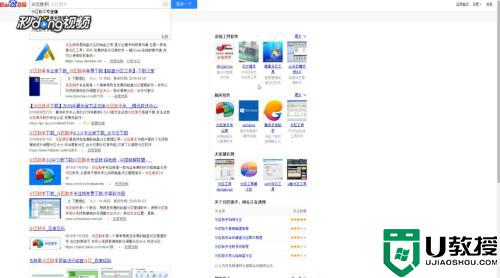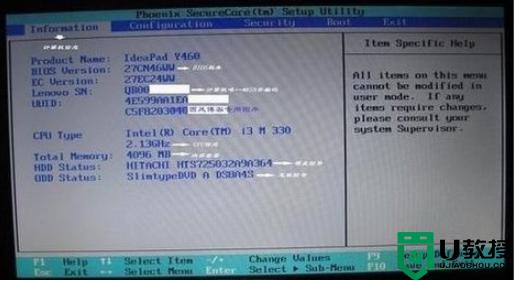电脑两个固态硬盘启动盘win10怎么更改
在使用官方win10电脑的过程中,由于内存的不足,一些用户在不想要进行卸载程序的情况下,就选择给win10电脑新安装固态硬盘来扩充内存空间,同时也想要对固态硬盘的启动盘进行修改,对此win10电脑两个固态硬盘启动盘怎么更改呢?今天小编就来教大家设置方法。
推荐下载:win10极限精简版
具体方法:
1、首先我们在开机时一直不停按键盘按键,不同的电脑进入bios按键是不一样的。
进入BIOS设置主要按键有:DEL、ESC、F1、F2、F8、F9、F12,用户开机时注意看提示。
2、首先我们进入到bios页面中,我们利用键盘的上下键来移动到Advanced Setup并按回车键进入,不同品牌的电脑的BIOS界面也不一样,不过设置启动盘的选项差不多。
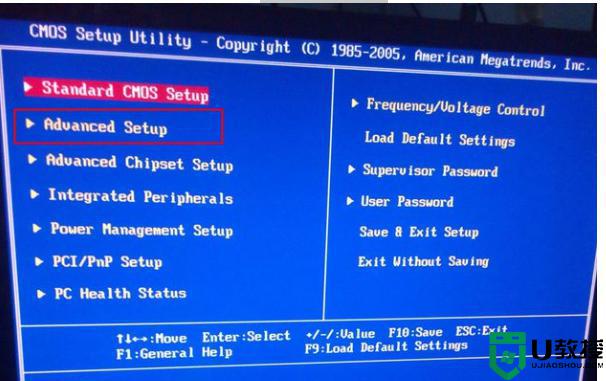
3、进入到下一个页面后,移动到1st Boot Device并回车,在弹出的提示框里选择WDC WD5000AAKX(这就是硬盘的型号,用户购买硬盘的时候应该了解硬盘的具体型号吧)回车,按下F10保存后即可。
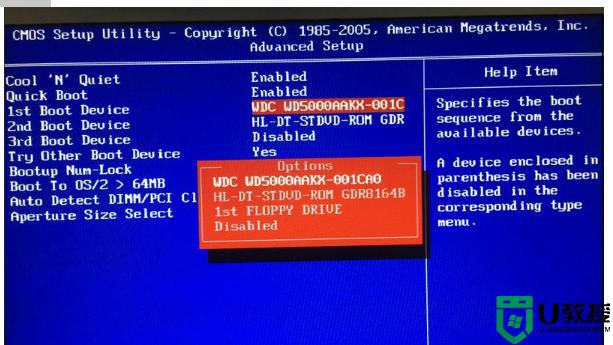
把新加的固态硬盘设置为第一启动项后,电脑每次开机就会自动进入这个固态硬盘运行里面的操作系统。
当然进入系统后,两个硬盘的所有分区都是可以看见的。
以上就是关于win10电脑两个固态硬盘启动盘更改设置方法了,有需要的用户就可以根据小编的步骤进行操作了,希望能够对大家有所帮助。