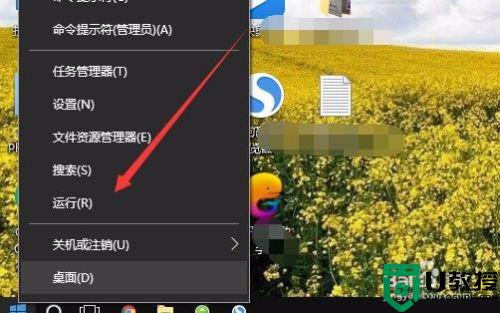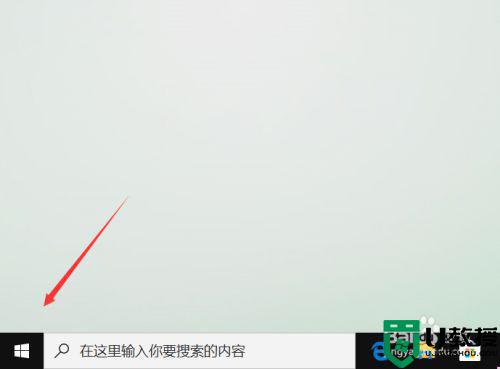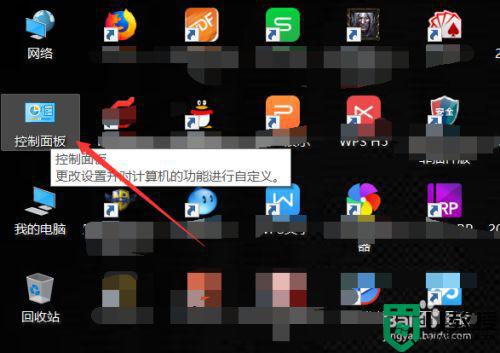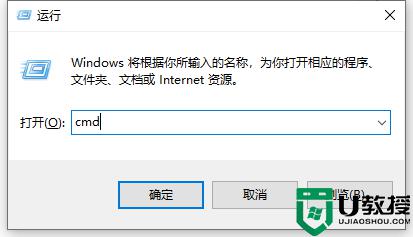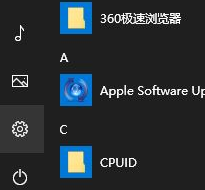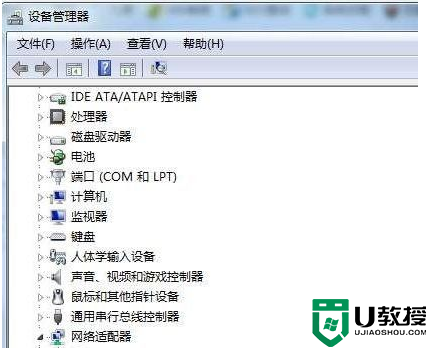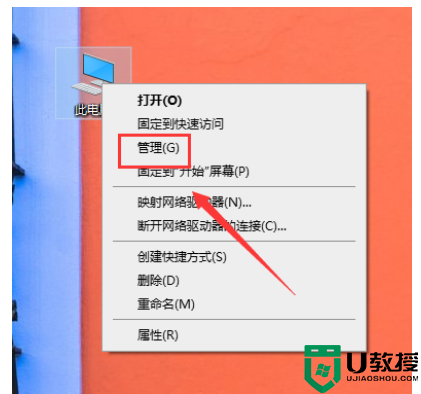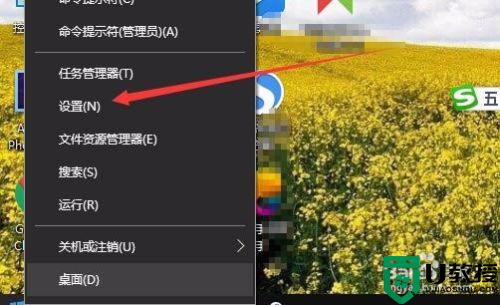win10查看笔记本型号如何操作 win10笔记本上在哪看电脑型号
时间:2021-01-21作者:xinxin
我们在选择win10系统笔记本电脑时,往往会有多个名牌可供用户的选择,用户可以通过相应的配置来选择,可是对于一些委托他人购买的用户,想要查看笔记本型号时却不知道如何操作,那么win10笔记本上在哪看电脑型号呢?下面小编就来告诉大家win10查看笔记本型号操作方法。
具体方法:
方法一:
1、在Windows10桌面,右键点击桌面左下角的开始按钮,在弹出菜单中选择运行菜单项。
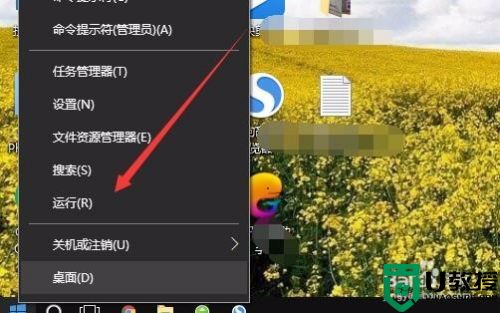
2、在打开的运行窗口中,输入命令dxdiag,然后点击确定按钮。
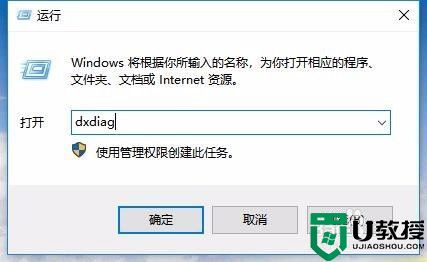
3、这时就会打开DX诊断工具窗口,在窗口中可以看到我们的电脑型号。
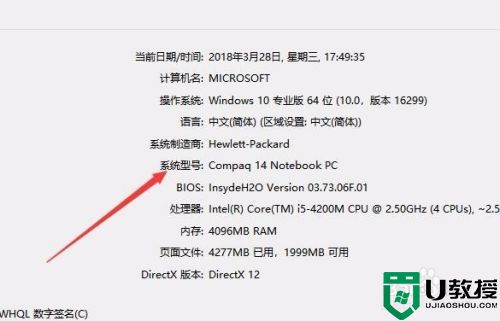
方法二:
1、我们也可以在Windows10桌面,右键点击开始按钮,在弹出菜单中点击“命令提示符(管理员)”菜单项。
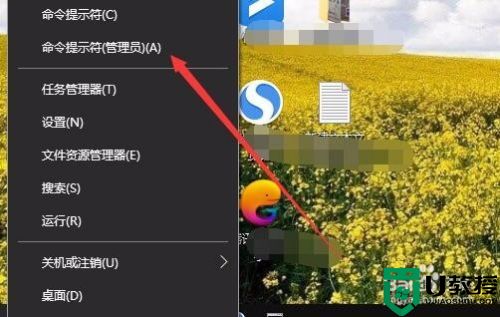
2、在打开的命令提示符窗口中,输入命令systeminfo,然后按下回车键
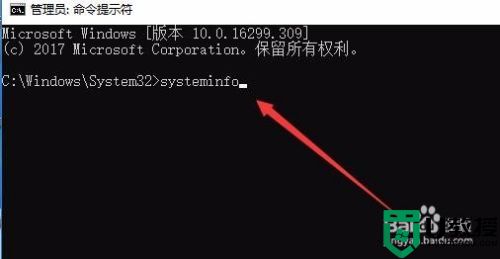
3、这时就会查看到电脑的相关信息,其中包括电脑型号。
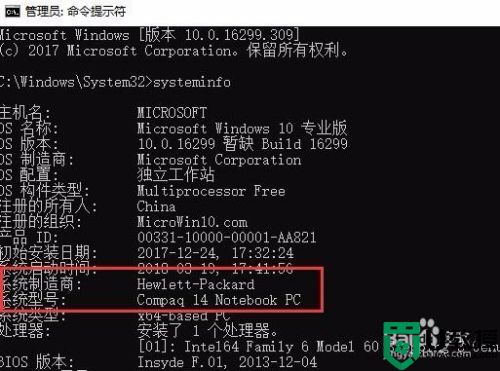
上述就是小编带来的win10查看笔记本型号操作方法了,还有不清楚的用户就可以参考一下小编的步骤进行操作,希望能够对大家有所帮助。