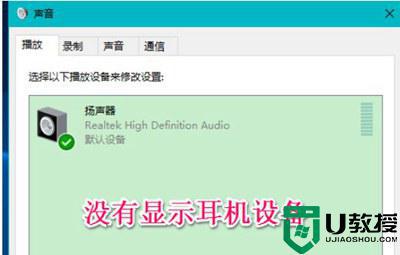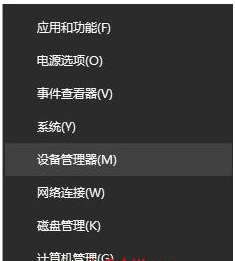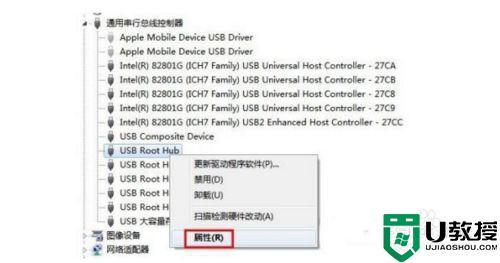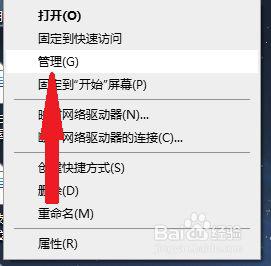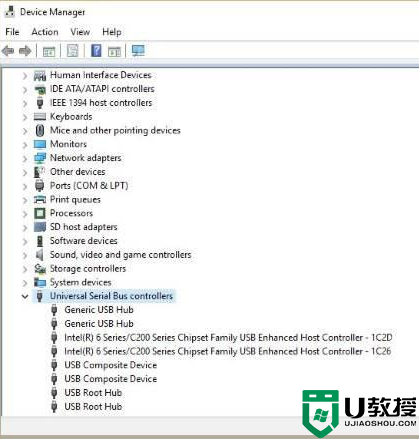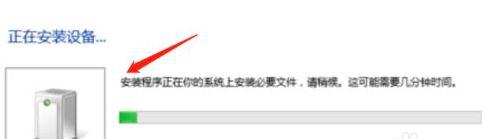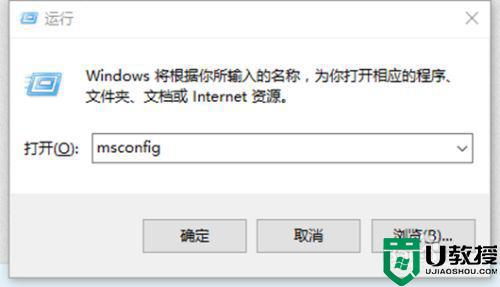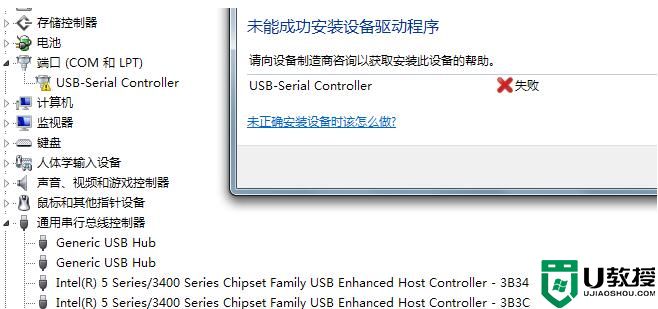win10电脑usb接口没反应识别不了修复方法
每台win10电脑中基本都会有多个usb接口,这些接口能够方便用户进行外接设备,许多用户也都会反映接口不够用的情况,然而有用户的win10电脑在使用usb接口连接设备时总是会出现没反应识别不了的情况出现,对此小编在这里就来教大家win10电脑usb接口没反应识别不了修复方法。
推荐下载:win10超级精简版
具体方法:
1、在碰到Win10无法识别usb设备的时候,我们需要考虑到是不是只有其中一个的USB接口出了问题,这个时候就可以换个USB接口试试,如果其他接口没问题,可以先重启电脑试试看看。
2、如果重启电脑后状况依旧,这个时候我们就要考虑是不是通用串行总线控制器出了故障,这个时候我们可以右击‘此电脑’快捷方式-管理-设备管理器。
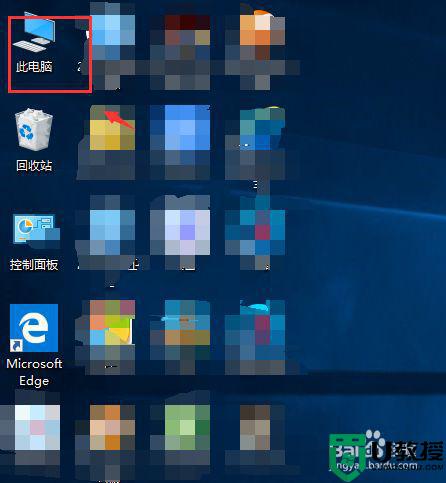
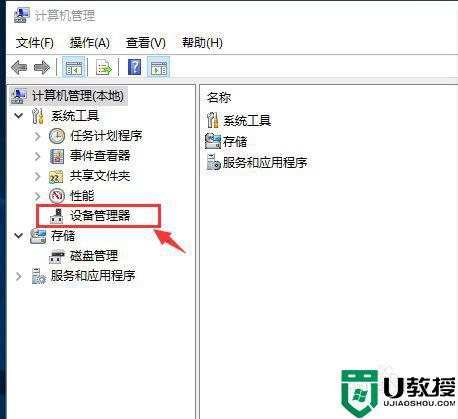
3、然后单击‘设备管理器’选项,在窗口右侧展开的选项中,找到通用串行总线控制器中找到‘USB根集线器(usb 3.0)’,并右击该选项,从下拉列表中选择‘卸载设备’并点击‘确定’。
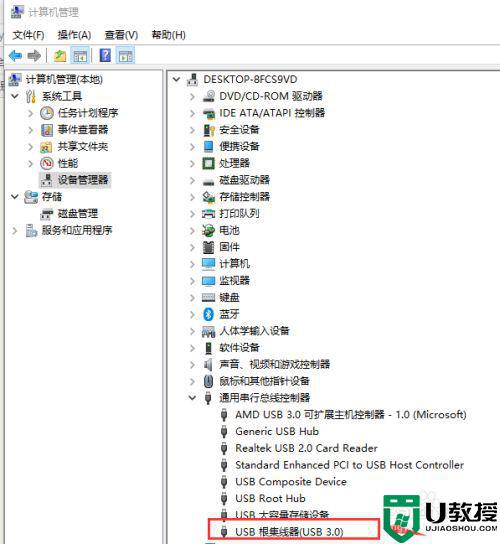
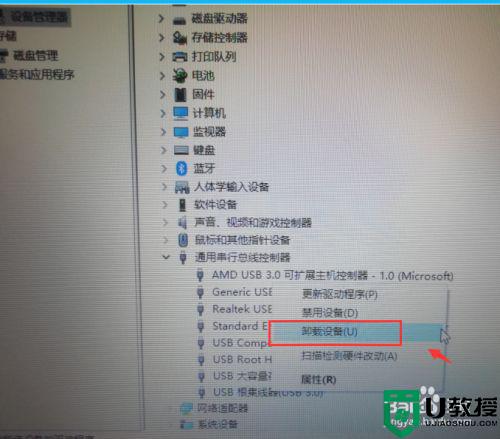
4、接下来需要回到桌面,双击‘控制面板’的快捷方式,进入到控制面板页面窗口,单击‘系统和安全’选项,如下图所示。
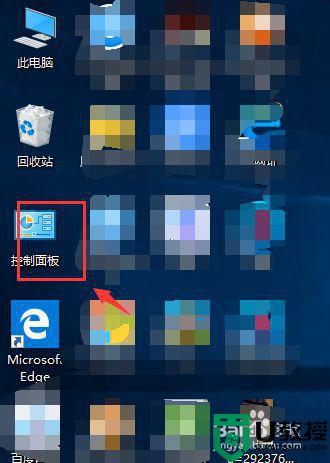
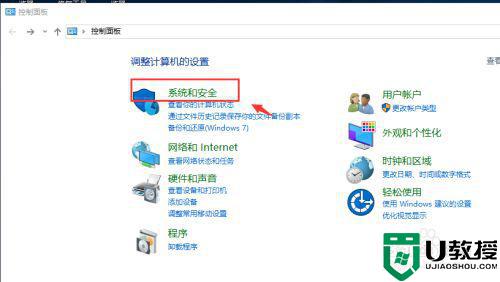
5、在‘系统和安全’页面中,找到‘电源选项’并进行单击,这样就进入到‘电源选项’的界面中,如下图所示。
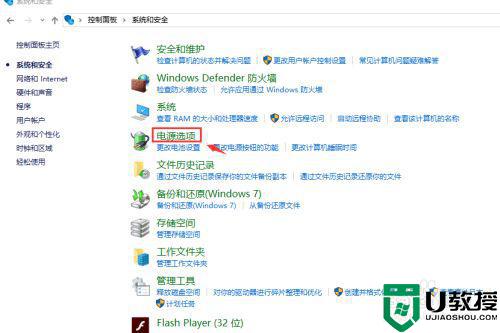
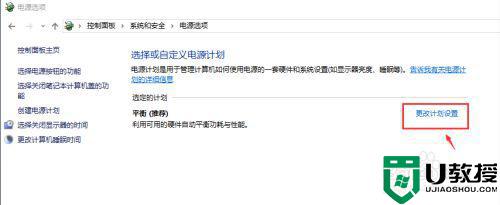
6、在跳转的页面中找到‘更改高级电源设置’这一选项并进行单击,并进入到‘高级设置’窗口,在找到‘USB设置’的缩略图标后进行打开。
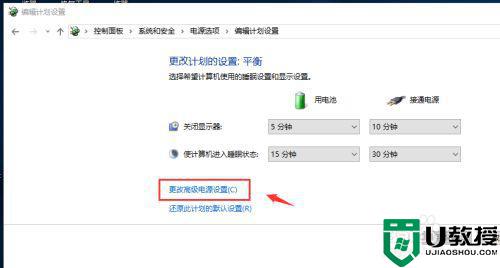
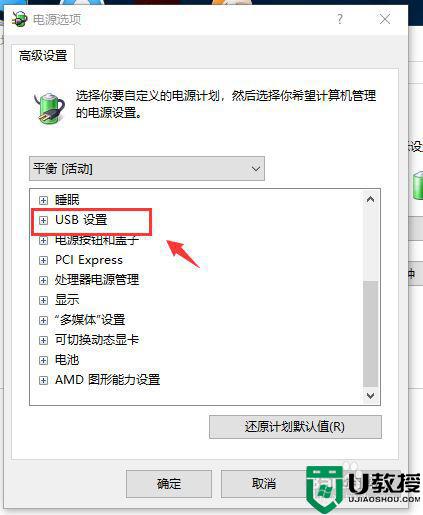
7、在展开的‘USB设置’缩略项中选中‘usb选择性暂停设置’项并展开,并按图示将‘使用电源’和‘接通电源’的两项由‘已启用’变更为‘已禁用’,并点击确定。在设置完后,重启电脑看看。
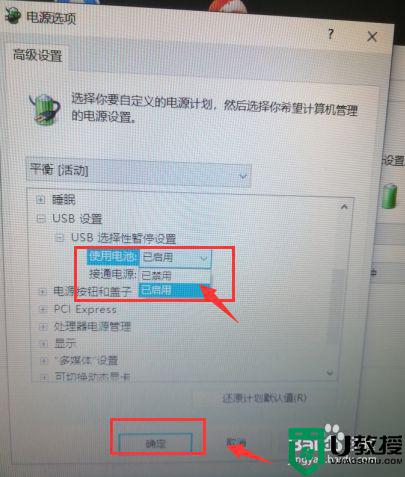
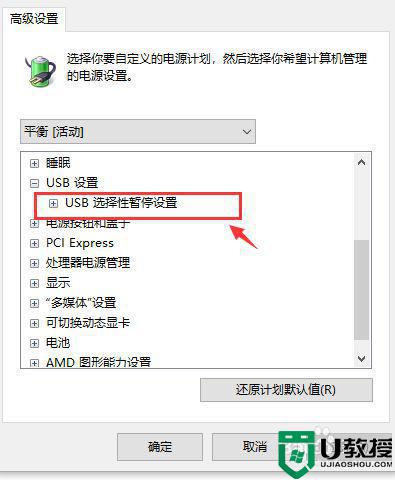
上述就是关于win10电脑usb接口没反应识别不了修复方法了,有遇到相同问题的用户可参考本文中介绍的步骤来进行修复,希望能够对大家有所帮助。