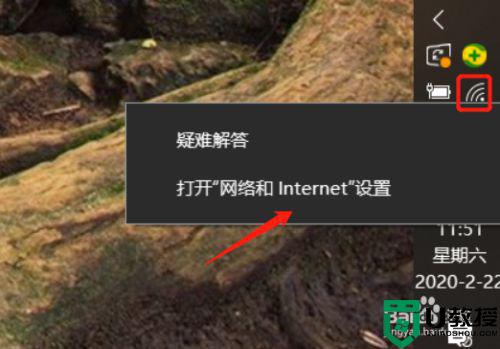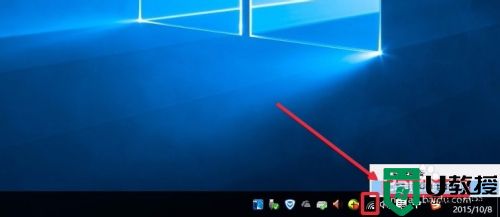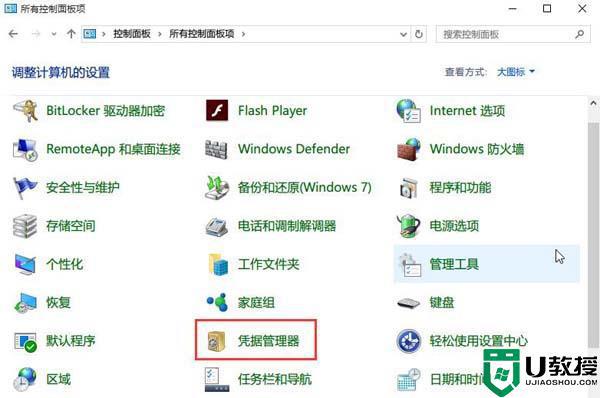win10系统怎么查看无线网络密码 win10如何查看电脑无线网络密码
时间:2022-06-15作者:xinxin
为了方便用户启动win10 ghost系统时能够快速使用,通常都会选择连接无线网络来上网,而为了方便也会同时设置无线网络自动连接,可是时间一长,大多用户都忘记了win10系统无线网络的密码,对此win10系统怎么查看无线网络密码呢?今天小编就来告诉大家win10查看电脑无线网络密码操作方法。
推荐下载:win10深度技术破解版
具体方法:
1、在桌面上用鼠标右键点击网络图标,再选择属性。如图所示:
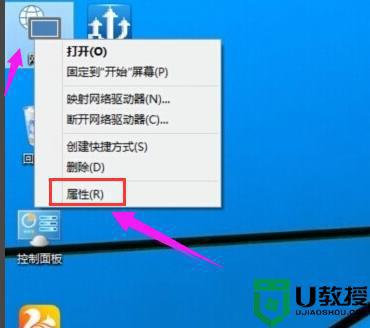
还有一种方法就是右键点击右下角的WiFi符号,打开“网络和共享中心”。如图所示:
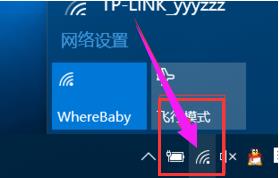
2、进入“网络和共享中心”后点击已连接的无线网络“连接”。如图所示:
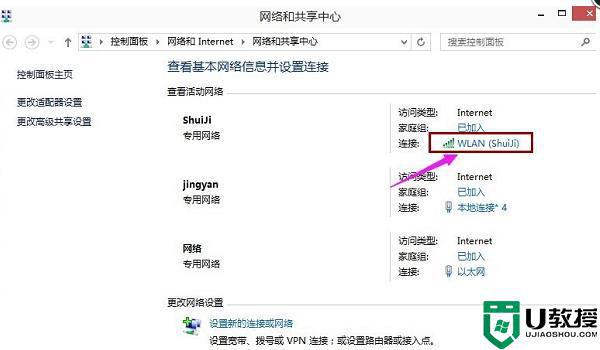
3、点击“无线属性”。如图所示:
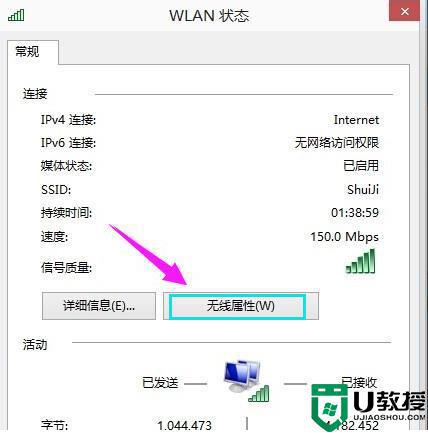
4、进入无线网络属性界面后,点击“安全”。然后在“网络安全密钥”中下面勾选“显示字符”,我们就可以看到连接的这个无线网络的密码。如图所示:
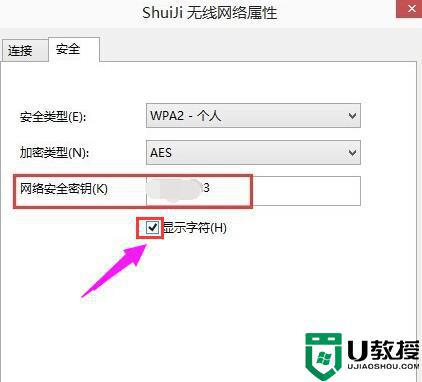
上述就是有关win10查看电脑无线网络密码操作方法了,如果你也有相同需要的话,可以按照上面的方法来操作就可以了,希望能够对大家有所帮助。