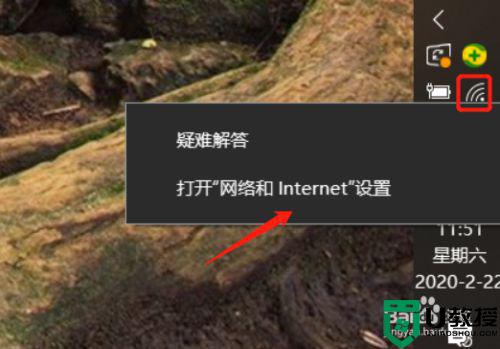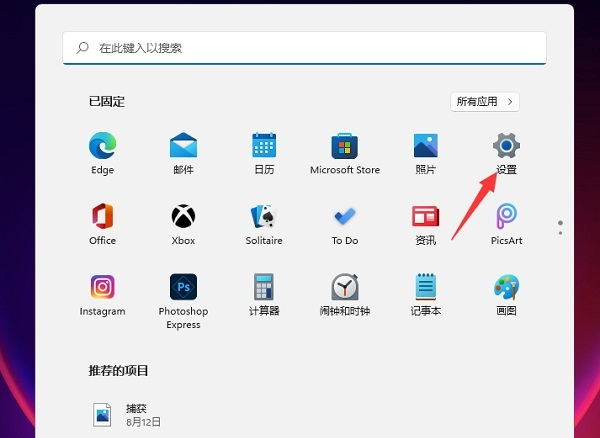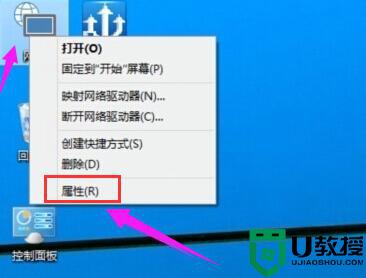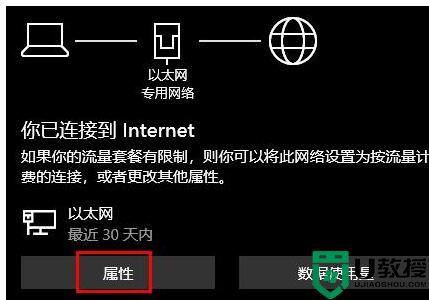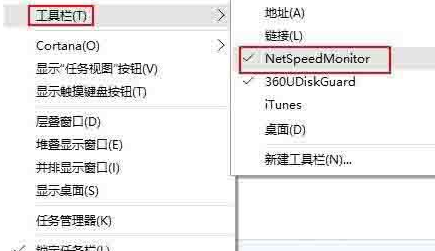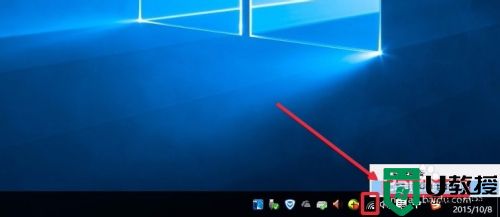如何查看Win10系统WiFi密码 快速查看Win10系统WiFi密码的技巧
现在WiFi网络已经很普及,在有WiFi的地方,电脑输入正确的密码就可以联网看视频、办公、查资料。如果win10电脑已经连接一次WiFi网络,一般下次开机都会自动连接,时间一长,以至于很多人都把WiFi密码忘记,其他设备想要连接WiFi,却不知道密码是多少,其实我们可以查看WiFi密码,下面和大家说说操作步骤。
1、首先点击已连接的WiFi的属性按钮。

2、然后返回主页,在设置中选择WLAN,并在相关设置中点击“网络和共享中心”。
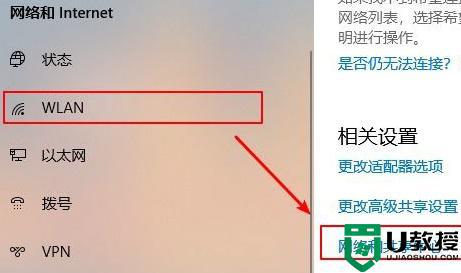
3、之后在“网络与共享中心”中可以看到这台电脑连接的WiFi,点击“连接”旁边的WiFi名称。
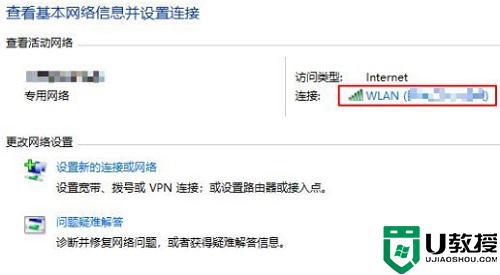
4、打开后会调出“WLAN状态”窗口,选择“无线属性”按钮
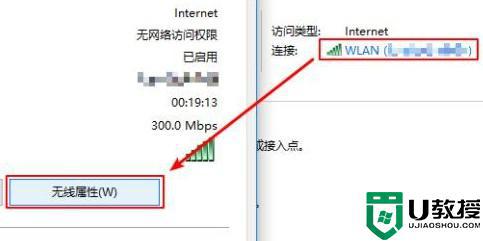
5、弹出该网络的无线网络属性后,点击第二项“安全”。然后勾选最后一个选项,显示“网络安全秘钥”字符,文本框中即是该WiFi的密码。
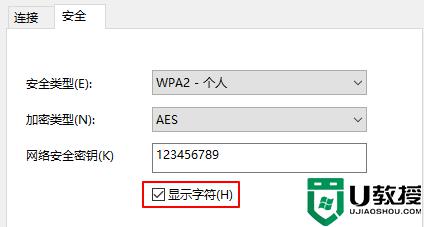
温馨提醒:顺便给大家介绍下如何查看手机连接的WiFi密码,
相信大部分手机系统已经可以通过二维码分享WiFi密码了。
以MIUI系统为例,打开WLAN设置,点击连接的WiFi,会弹出连接的WiFi的二维码,
截图二维码后,大家可以通过系统或者微信的“扫一扫”功能即可查看WiFi信息。
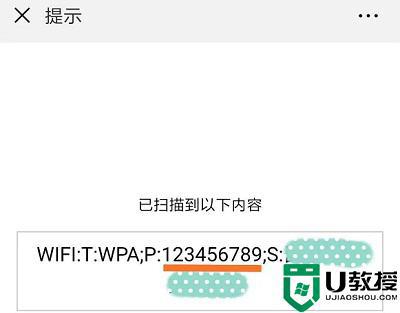
以上和大家详解快速查看Win10系统WiFi密码的技巧,如果忘记自己家的WiFi密码,可以通过上文步骤来查看。