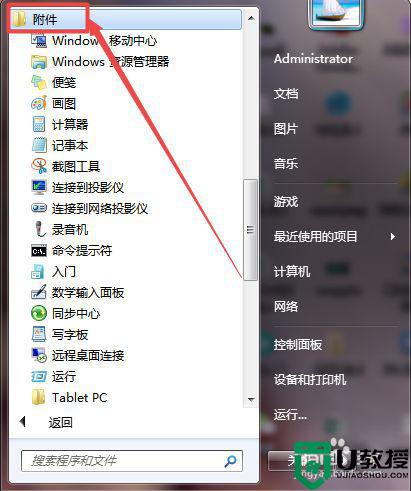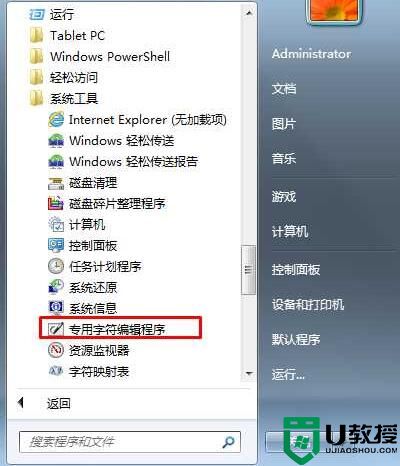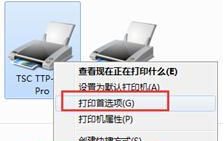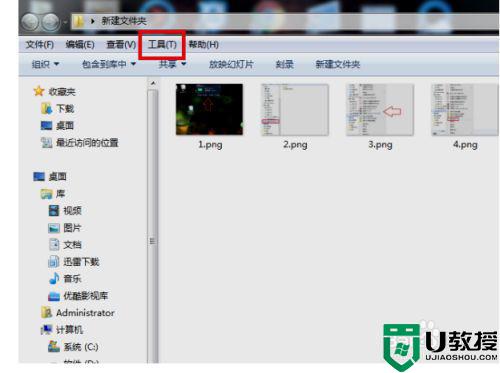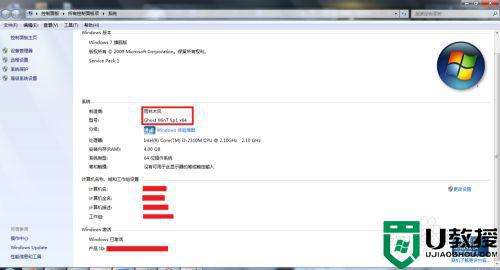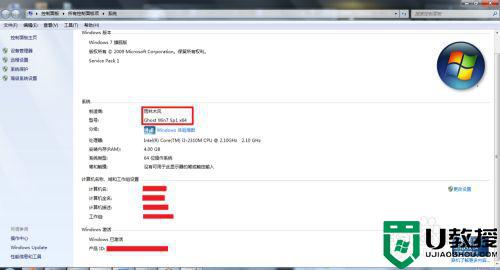win7造字怎么打出来 win7电脑造字后如何打出来
我们在日常使用微软win7系统的过程中,进行文档编辑的时候,由于使用的是系统自带的微软输入法,因此难免会有一些中文打不出来的情况,这时我们可以通过win7系统自带的造字程序来打出来,可是win7造字怎么打出来呢?下面小编就来教大家win7电脑造字后打出来操作方法。
推荐下载:电脑公司win7安装版
具体方法:
1、打开”开始“菜单,选择”所有程序“--”附件“
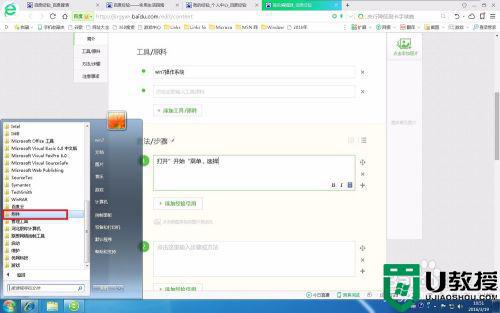
2、在附件中选择”系统工具“文件夹,双击其中的”专用字符编辑程序“
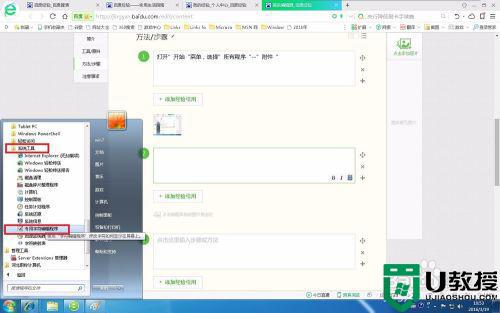
3、在出现的代码选择对话框中选择”AAA1“
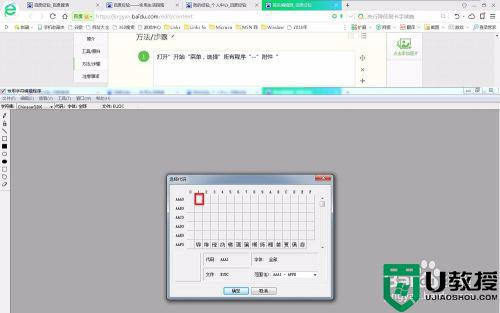
4、而后,我们就可以开始造字了,我们以武则天所造的一个”曌 “字为例
5、首先选择”编辑“菜单下的”复制字符“命令
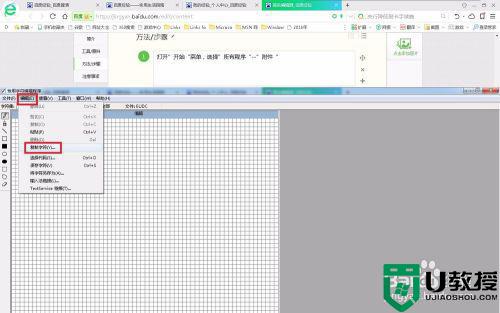
6、在出现的复制字符对话框中输入”明“
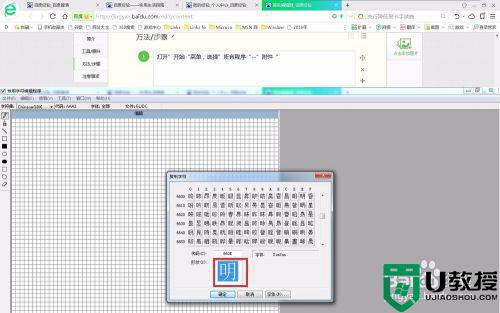
7、选择”窗口“菜单下的”参照“命令
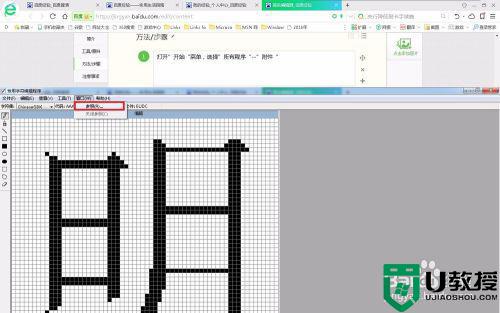
8、在“参照”窗口中输入“空”
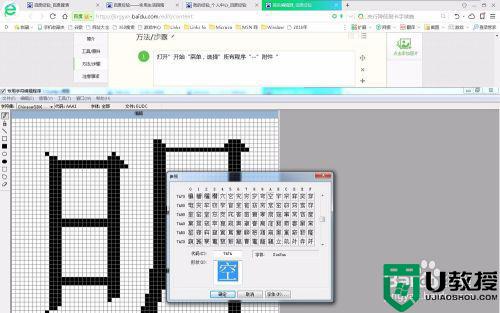
9、在左侧的工具箱中选择“矩形选项”工具对现有的两个进行修改
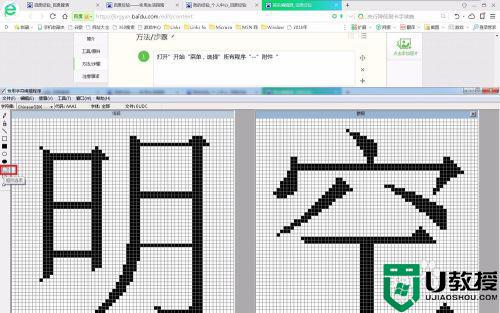
10、首先,先在“编辑”窗口,用矩形选项选中“明”而后利用周围的八个控制点将其缩小到合适的比例
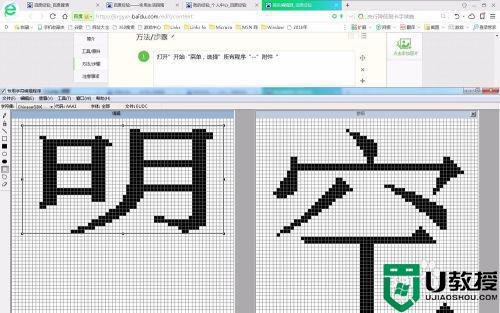
11、在“参照”窗口,用矩形选项工具选中空字,并把它移动到“编辑”窗口。
重复步骤10
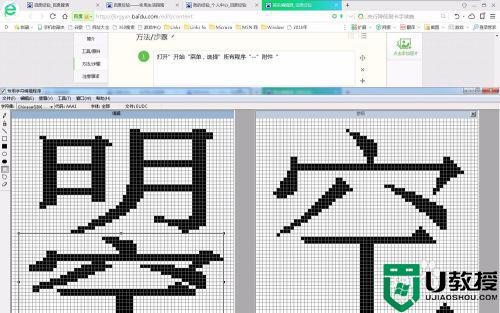
12、用“矩形选项”选中我们所造的“曌”字,使用“编辑”菜单中的“复制”命令,就可以粘贴到其他的字处理软件中使用了。
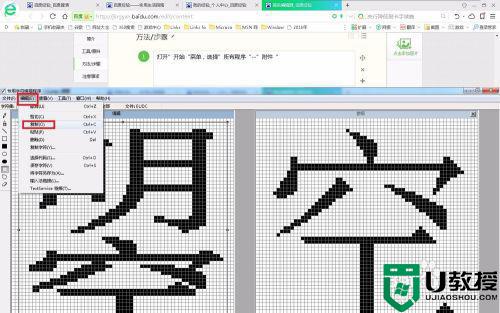
上述就是有关win7电脑造字后打出来操作方法了,还有不清楚的用户就可以参考一下小编的步骤进行操作,希望能够对大家有所帮助。