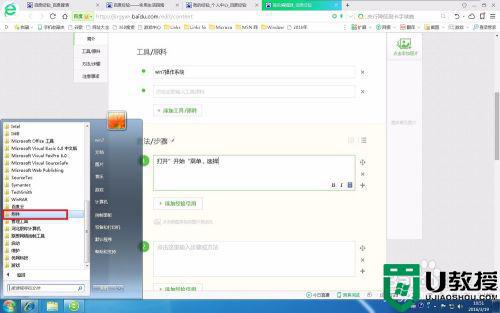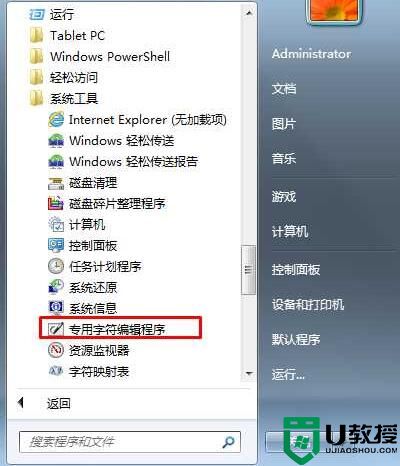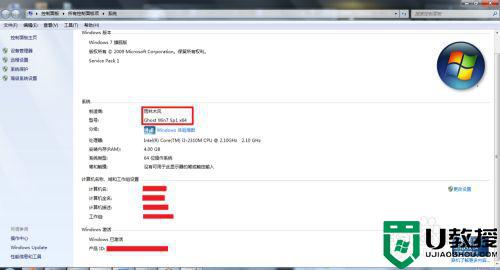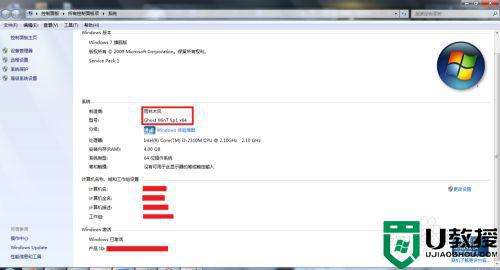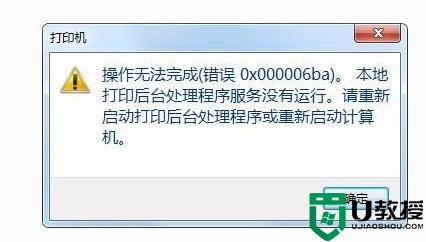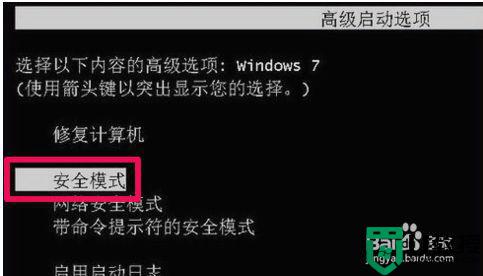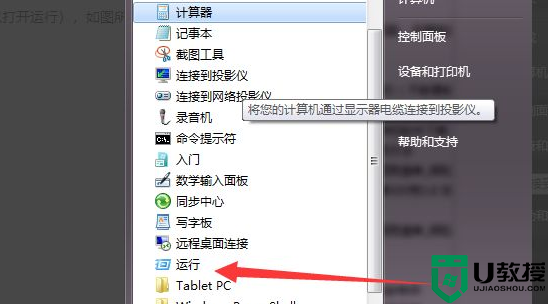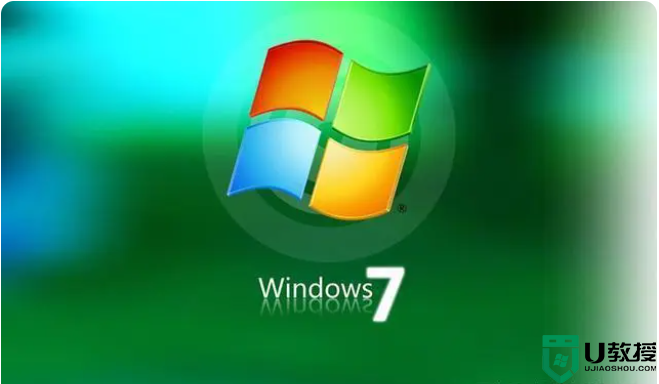win7造字完成后如何复制出来 win7造字完成后怎么复制
时间:2022-02-25作者:xinxin
我们在使用win7正式版电脑进行办公或者学习的过程中,遇到某些字,你差不多试遍所有输入法,甚至手写输入还是没有办法输入,这时我们就可以使用win7系统专用字符编辑程序来进行编辑之后复制出来,可是win7造字完成后如何复制出来呢?下面小编就来告诉大家win7造字完成后复制操作方法。
推荐下载:win7精简版下载64位
具体方法:
方法一:使用图形界面打开
点击开始菜单图标,在弹出的页面中点击 附件 选项,在展开的页面中点击系统工具选项,然后点击 专用字符编辑程序 选项。
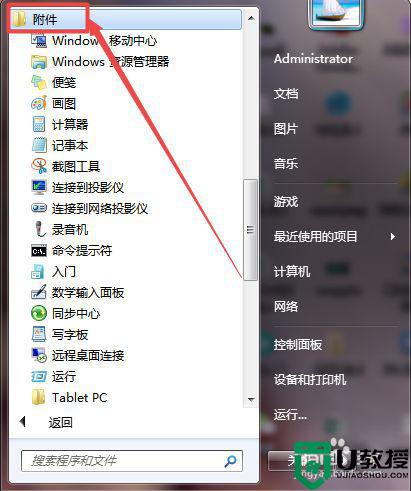
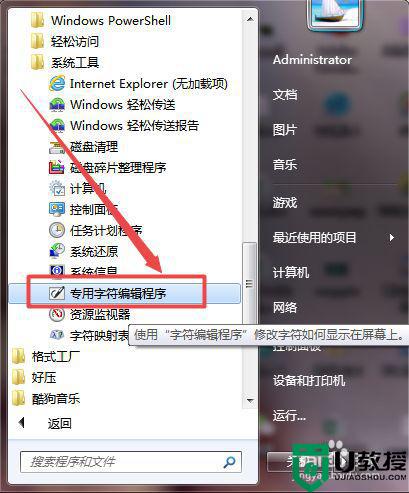
方法二:使用命令来打开
1、按下键盘的 win+R组合快捷键,或者是点击开始菜单中的 运行 选项。

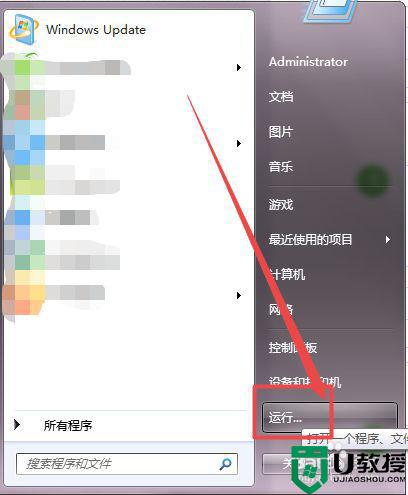
2、然后在打开的 运行 窗口中输入 cmd 回车,在打开的黑色命令行窗口中输入eudcedit.exe 回车。
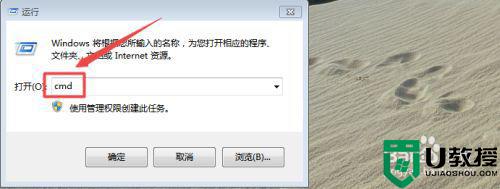
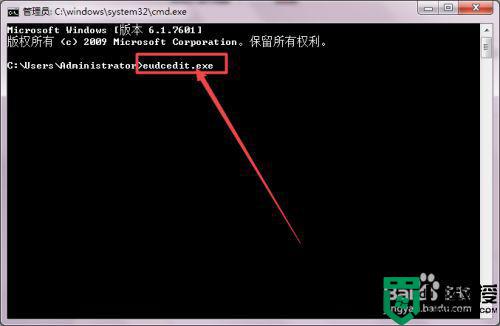
3、然后就打开了windows自动的造字程序了。
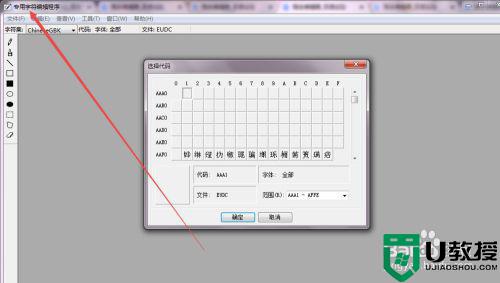
4、点击确定之后,就可以在直接造你需要的字了。
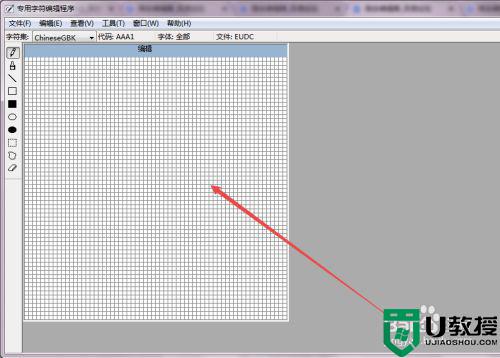
5、然后根据需要造字,完成之后,可以根据需要保存。
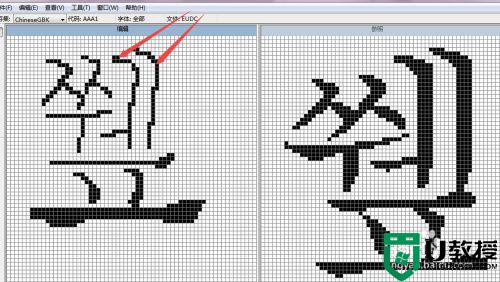
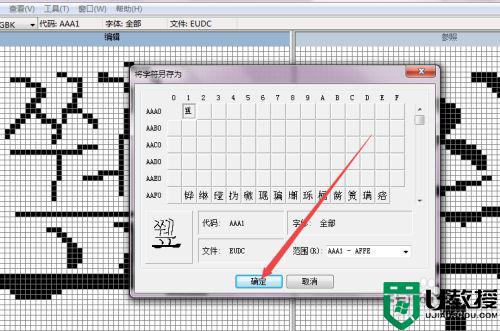
上述就是关于win7造字完成后复制操作方法了,还有不清楚的用户就可以参考一下小编的步骤进行操作,希望能够对大家有所帮助。