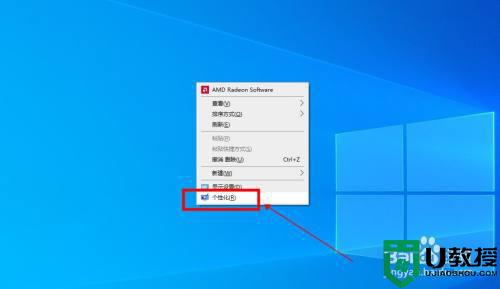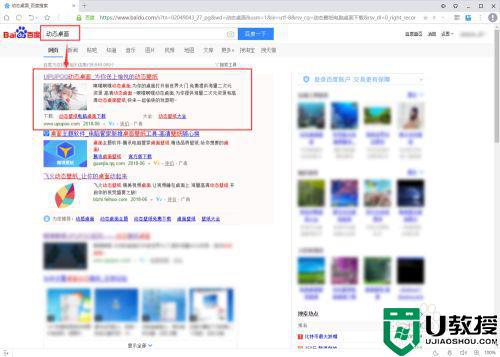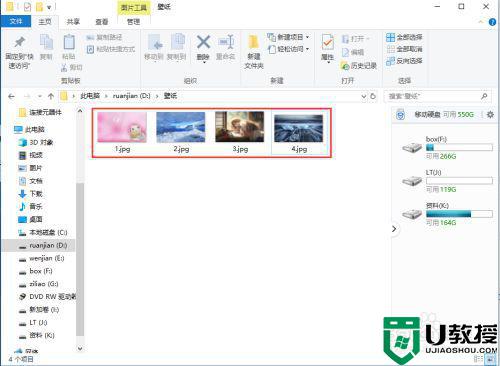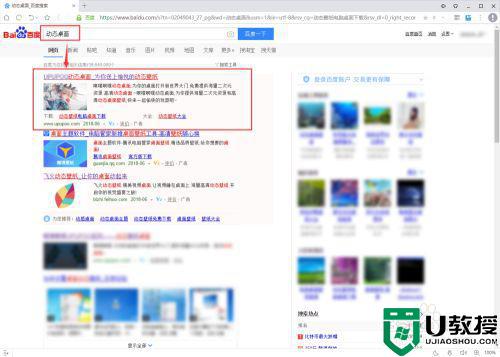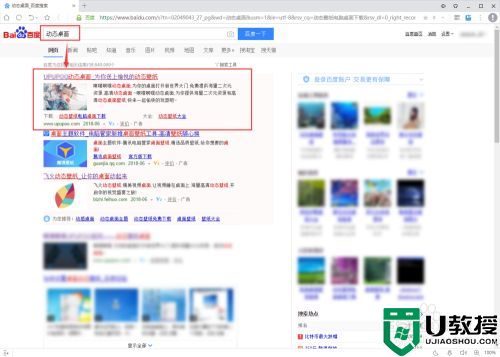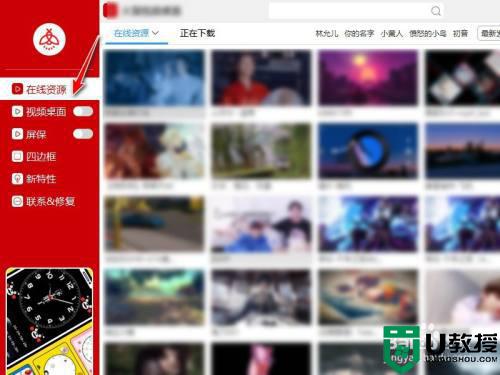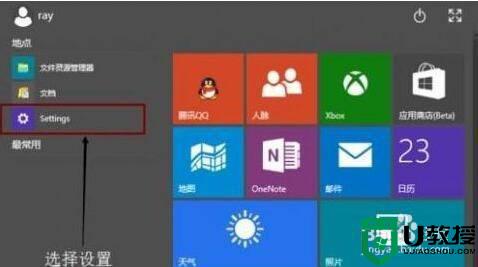win10电脑咋设置自己的动态壁纸 win10系统怎么设置动态桌面壁纸
在日常使用win10电脑的过程中,系统桌面通常都是默认的微软经典静态壁纸的,用户也可以对壁纸进行更改,然而有些用户觉得桌面静态壁纸看久也会审美疲劳,因此就想要更改为动态壁纸,那么win10电脑咋设置自己的动态壁纸呢?下面小编就来教大家win10系统设置动态桌面壁纸方法。
推荐下载:win10免激活纯净版
具体方法:
1、打开浏览器打开百度首页搜索【动态桌面】,选择第一个,点击进入。
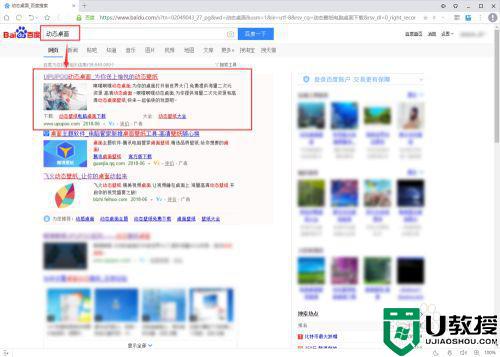
2、在首页点击【正式版下载】按钮,下载软件安装包。
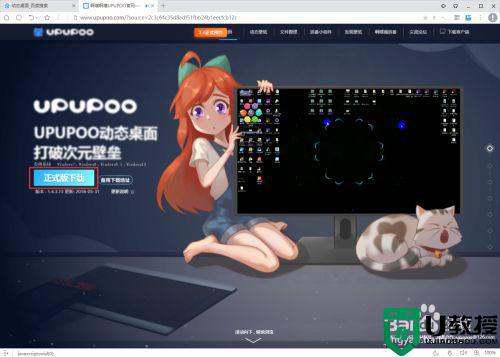
3、下载完成后双击打开安装包进行安装。建议把软件安装到D盘中。
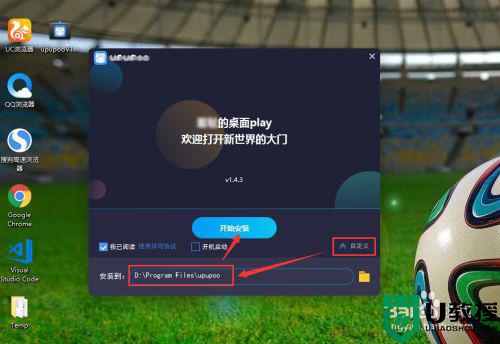
4、安装完成后,双击启动更换动态桌面壁纸的软件,软件会自动为你更换一张动态壁纸。
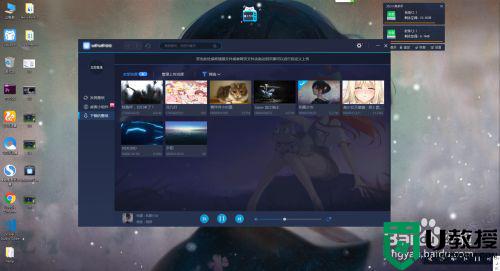
5、在左侧点击【发现壁纸】,在顶部选择【视频】,在下方找自己喜欢的动态壁纸,可以点击预览图片打开新的页面。
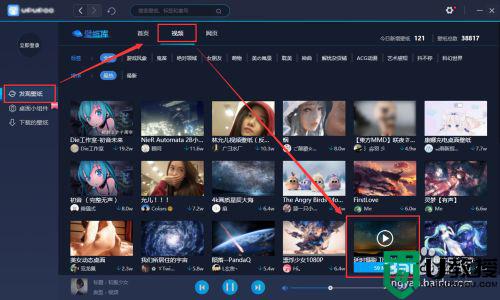
6、在新的页面中可以预览动态壁纸的效果,如果喜欢,可以直接点击【下载】按钮。
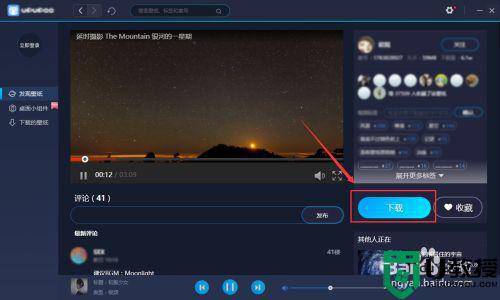
7、这时提示需要登录账号,我们可以直接用QQ快捷登录,再点击下载就可以了。
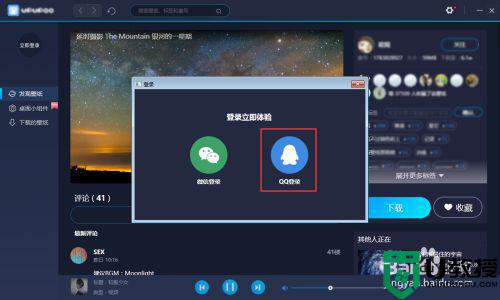
8、现在完成后,在左侧点击【下载的壁纸】,找到下载好的壁纸或者你想使用的动态壁纸,双击就可以应用在桌面壁纸上了。
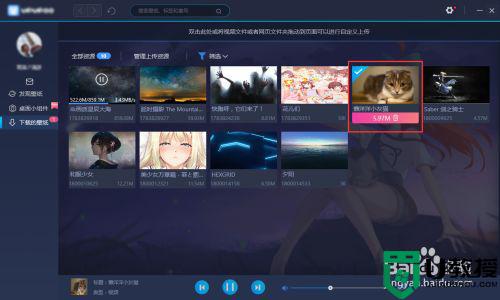
9、可以换个星空的动态壁纸,还是很炫酷的哦。当然也有很多风格的,根据自己的喜好来下载动态壁纸吧。
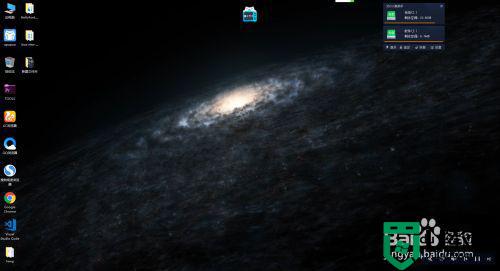
以上就是有关win10系统设置动态桌面壁纸方法了,有需要的用户就可以根据小编的步骤进行操作了,希望能够对大家有所帮助。