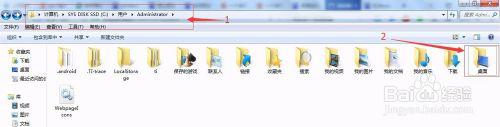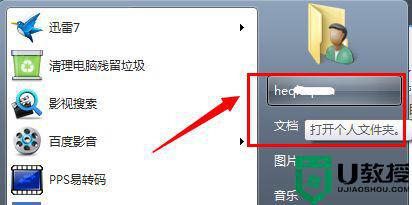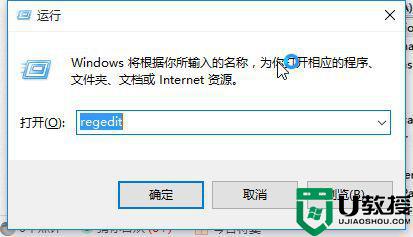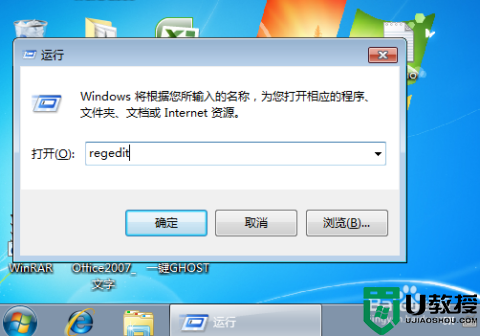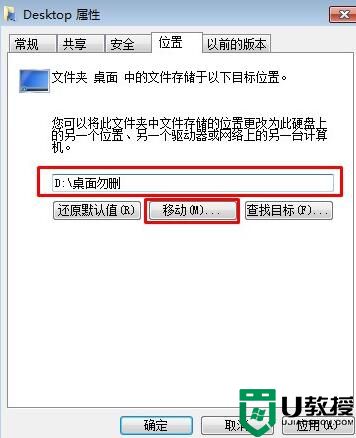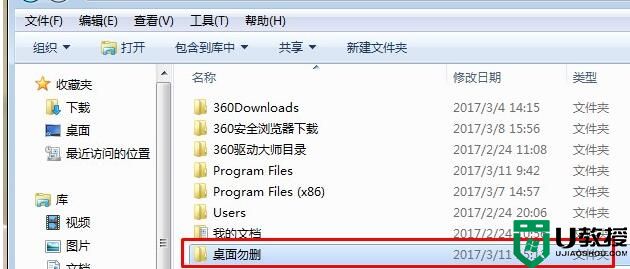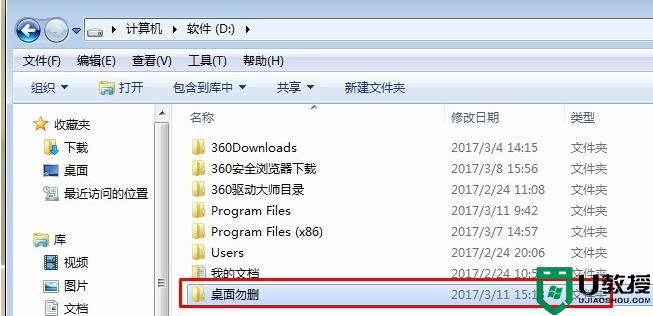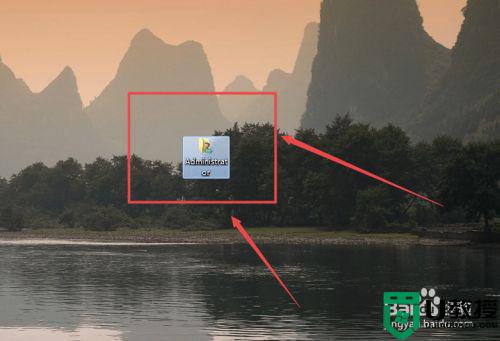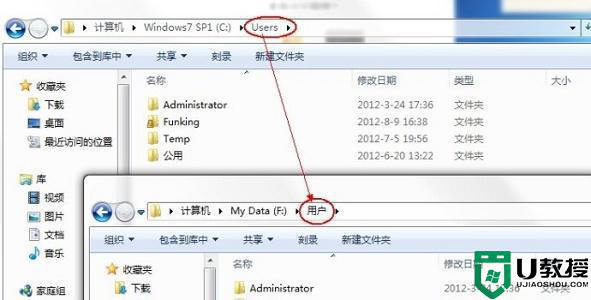转移win7用户文档路径去d盘设置方法
在win7系统中,用户文档默认存放位置在c盘,方便用户对文档的查找,该文件夹中储存着所有的用户生成文件,比如你保存在“桌面”上的文件,因此就有用户想要将用户文档路径转移到d盘中,对此应该怎么办呢?接下来小编就来教大家转移win7用户文档路径去d盘设置方法。
推荐下载:win7旗舰版免激活
具体方法:
1、首先,找到开始菜单“点击登录用户图标下的用户名文件夹”,或者直接找到桌面“我的文档用户名文件夹”如下图
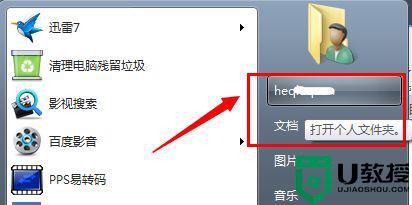
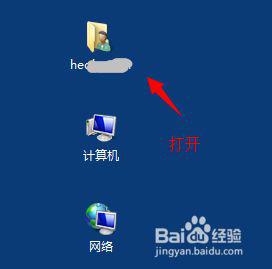
2、重点: 出现“用户文件夹”找到“我的文档”如下图,鼠标右键调出“属性”或者选中我的文档之后,点击 文件----属性
注意win7系统下面你打开的那个用户名的文件夹,只是用户文件夹不是“我的文档”
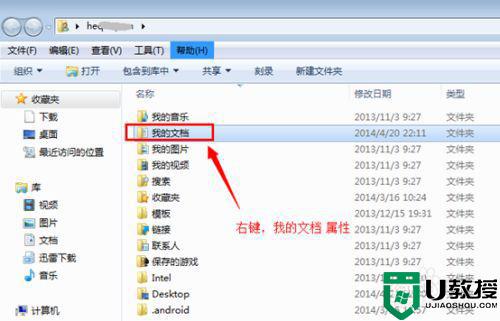
3、出现的“我的文档”属性对话框中,点击“位置’选项卡如下图,你会发现下面的界面就是熟悉的跟XP系统一样的了。
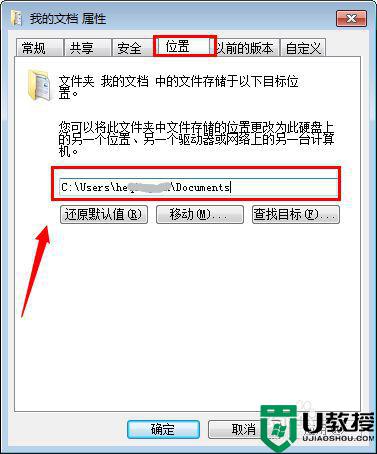
4、设置自定义我的文档路径
Win7系统默认的我的文档路径在C盘用户名文件夹下面,点击”移动”可以进行修改,自定义比如到 D盘:我的文档这个路径下面,然后保存即可
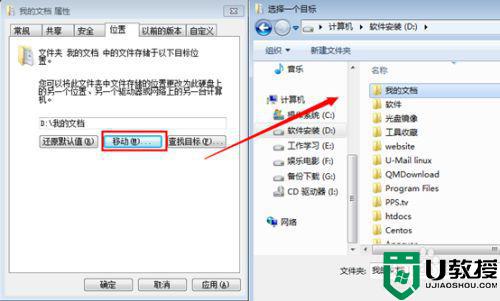
5、设置好之后,进行再次确认。对比原路径和新路径位置。点击”是“即可确认
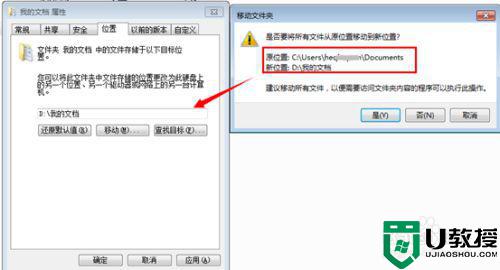
6、随后进行原始我的文档里面的数据进行移动迁移,比如一般的QQ聊天记录等都会默认保存在这个文件夹里面。扥带片刻之后再次查看新的路径已经把数据迁移过来了。
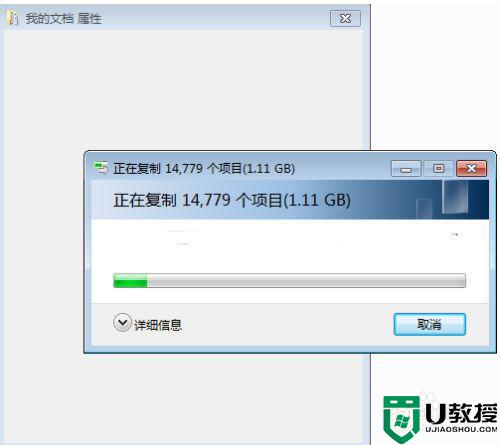
上述就是关于转移win7用户文档路径去d盘设置方法了,有需要的用户就可以根据小编的步骤进行操作了,希望能够对大家有所帮助。