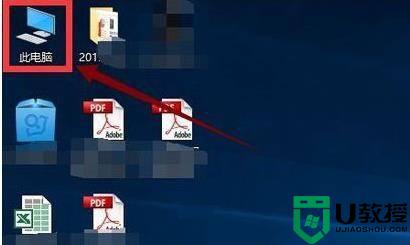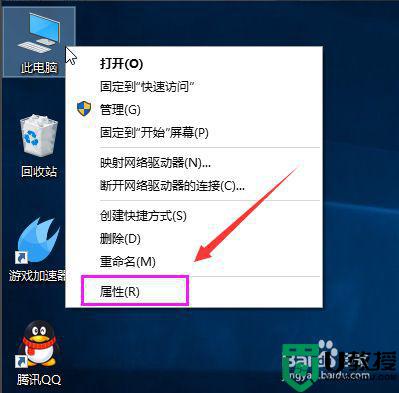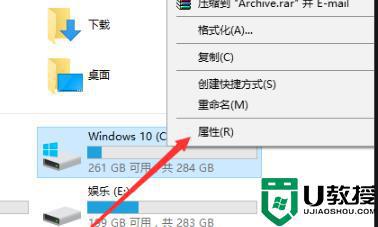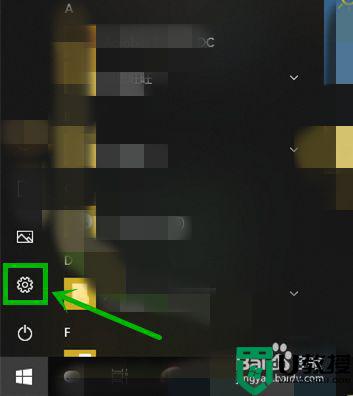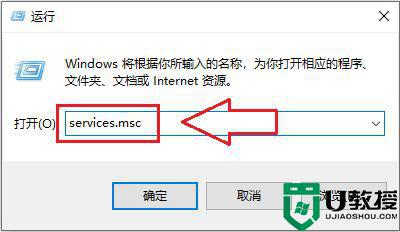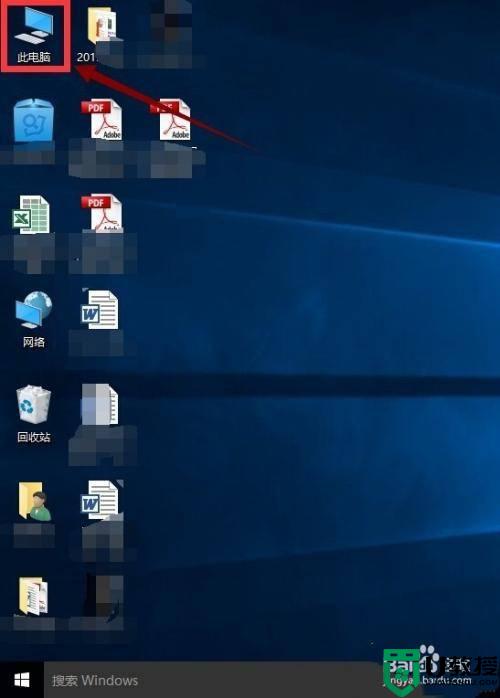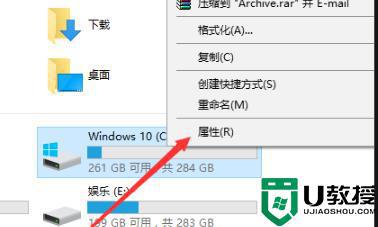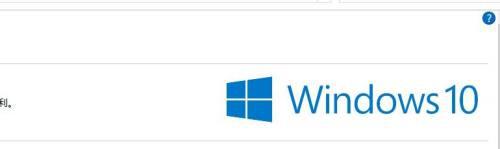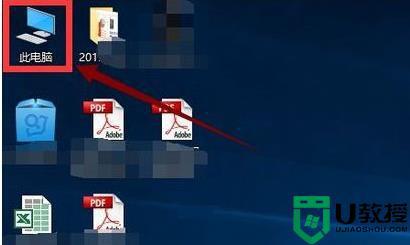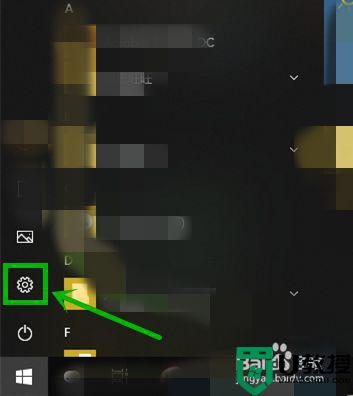笔记本win10系统更新后变卡顿了处理方法
许多用户在使用笔记本win10系统的过程中,常常会遇到系统频繁更新的情况,这样能够保证用户系统的稳定,可是近日有用户在给win10系统笔记本进行更新之后,运行时却变得卡顿了,面对这种情况应该怎么处理呢?今天小编就来告诉大家笔记本win10系统更新后变卡顿了处理方法。
具体方法:
第一项设置
1、磁盘清理:通过选择桌面此电脑双击打开进入资源管理器内,如图。
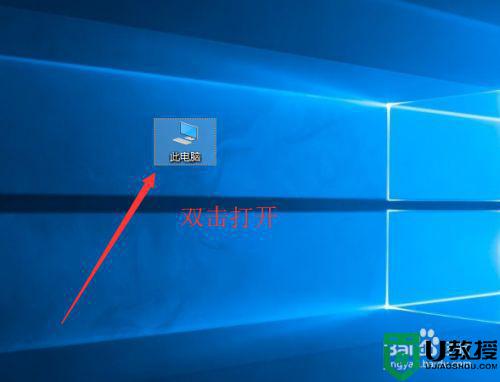
2、其中在系统盘符上鼠标右击选择属性,如图。
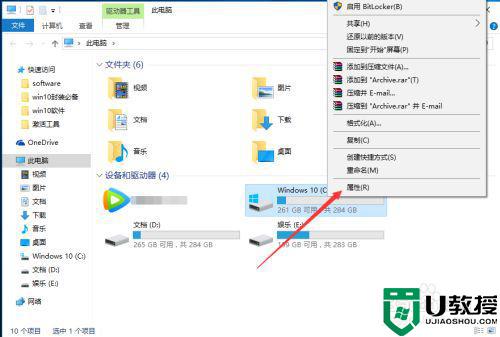
3、属性窗口中点击磁盘清理,如图所示。
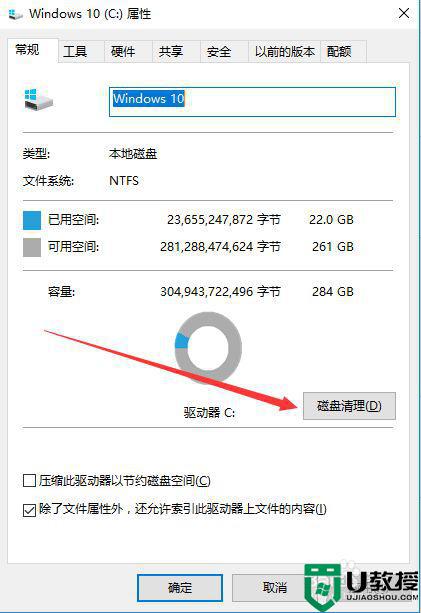
4、等待检测完成,如图。
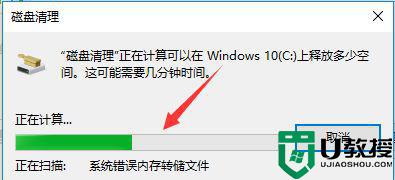
5完成后勾选要删除的文件并确定,如图。
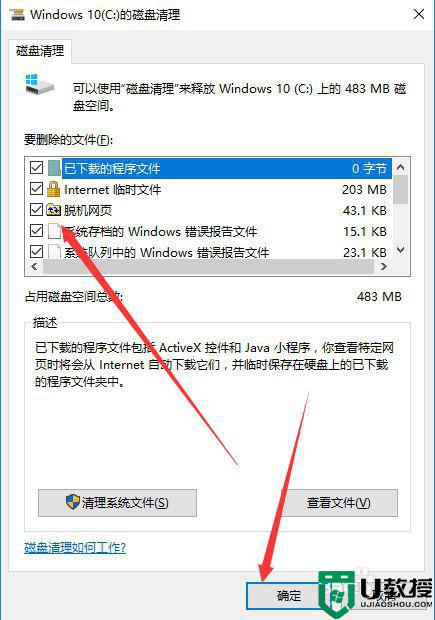
6、弹出窗口中点击删除文件,如图。
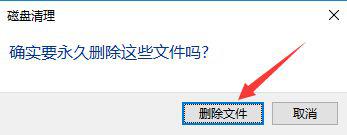
7、接着等待删除完成,如图。
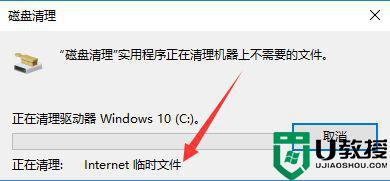
第二项设置
1、在此电脑图标上鼠标右击选择属性,如图。
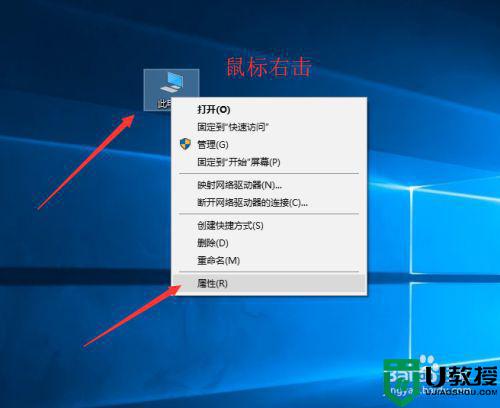
2、属性窗口中选择高级系统设置,如图。
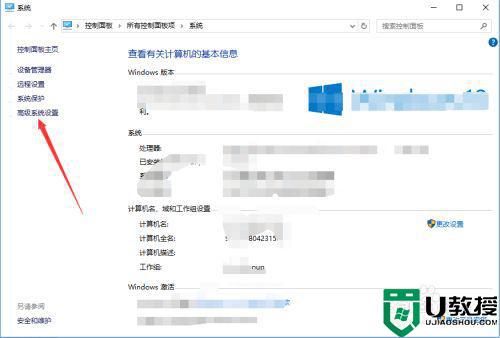
3、在系统属性窗口中性能选项下点击设置,如图。
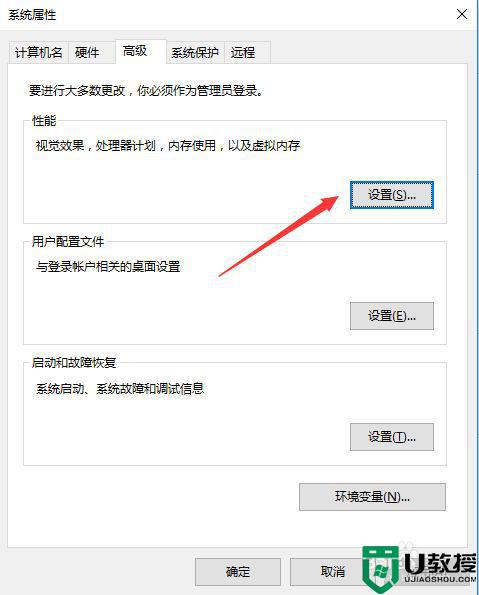
4、其中调整为最佳性能并确定,如图。
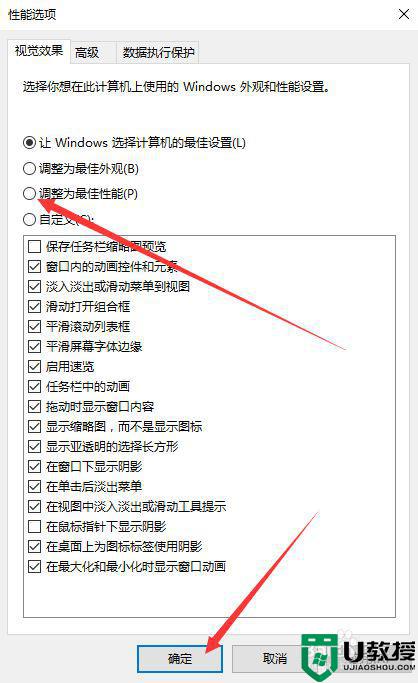
第三项设置
1、为了防止时间时间较长导致系统再次变卡,我们可以做一些小的设置,其中可以将系统自动更新进行关闭,流程为开始菜单-设置-更新与安全-高级选项-选择如何提供更新-其中开启状态变为关闭即可,如图。
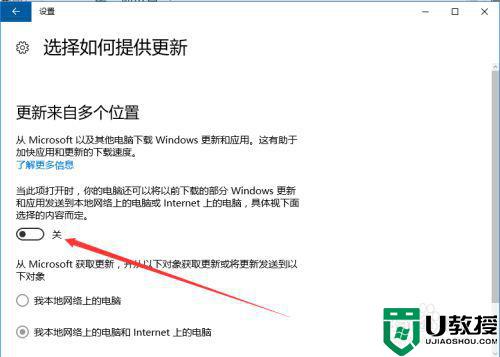
2、使用第三方工具随时进行垃圾清理、自启动关闭、电脑优化等等,第三方工具的选用根据大家的使用爱好就行选用即可,只要能达到这些要求就行,如图。
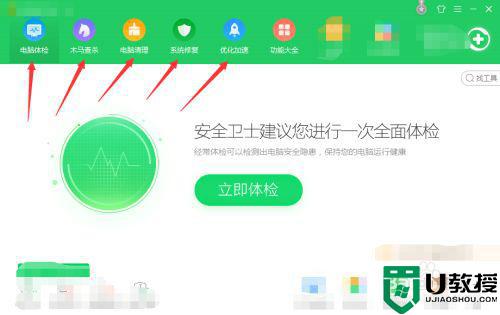
以上就是关于笔记本win10系统更新后变卡顿了处理方法了,碰到同样情况的朋友们赶紧参照小编的方法来处理吧,希望能够对大家有所帮助。