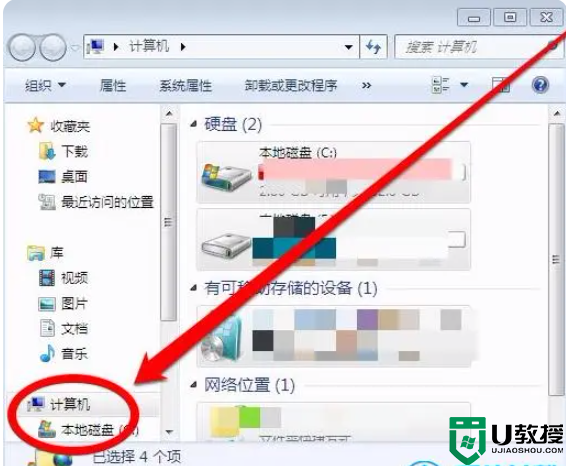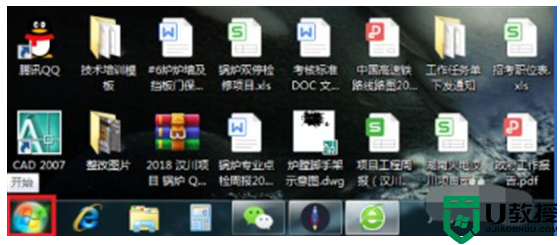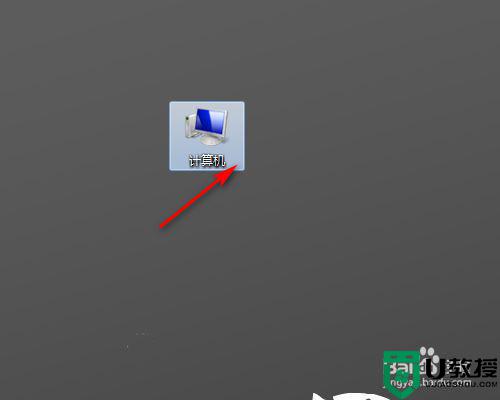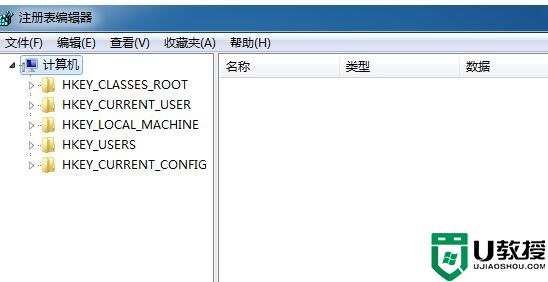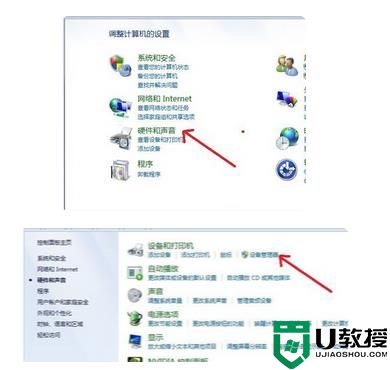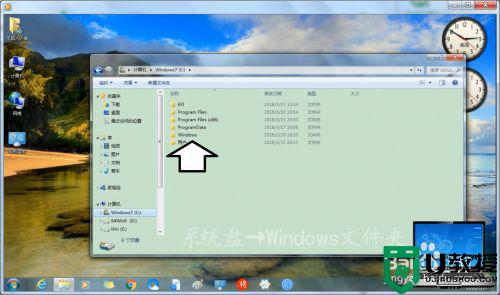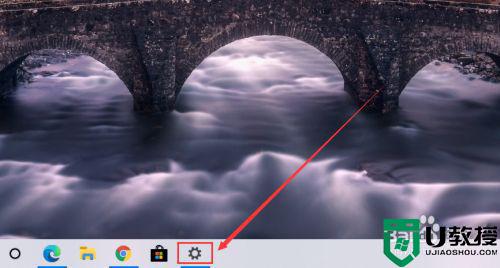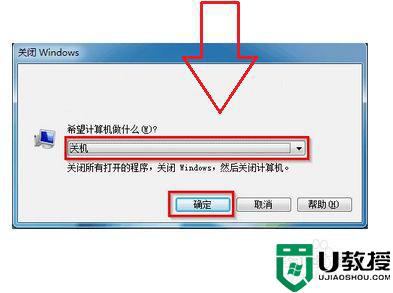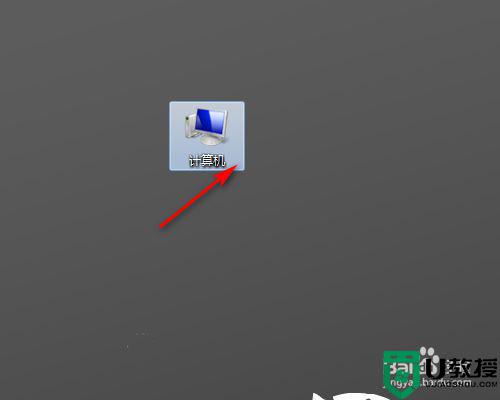win7系统怎么恢复到刚装系统的时候 win7电脑如何恢复到原装系统
随着用户在长时间操作win7电脑的过程中,对于系统也会进行升级更新到最新版本,然而有些用户在win7系统运行出现故障的情况时,可以在不需要进行重装系统的情况下恢复到出厂状态,那么win7系统怎么恢复到刚装系统的时候呢?这里小编就来告诉大家win7电脑恢复到原装系统操作方法。
推荐下载:纯净版win7系统
具体方法:
1、选中计算机图标后,点击鼠标右键选择属性按钮。
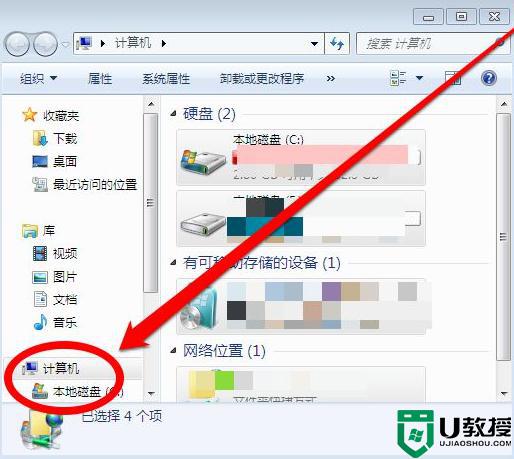
2、点击属性按钮后,进入系统的属性界面并选择系统保护按钮。
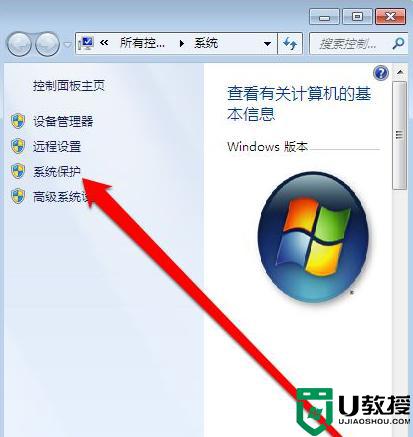
3、进入系统保护界面,点击系统还原按钮。
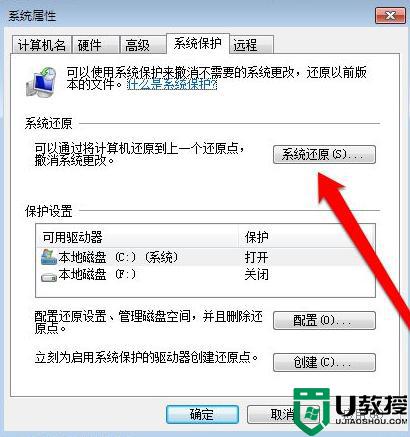
4、点击系统还原按钮,阅读系统还原说明点击下一步。
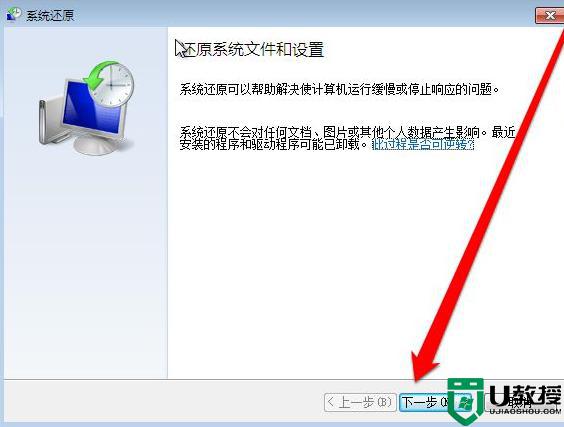
5、点击下一步后,根据时间节点选择需要使用的系统还原点。
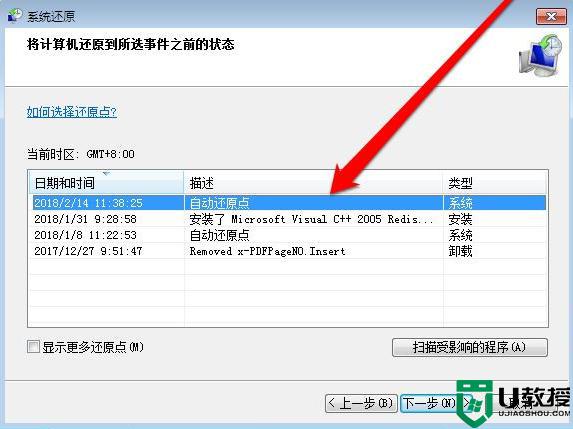
6、选择完成系统还原点后,确认还原点。
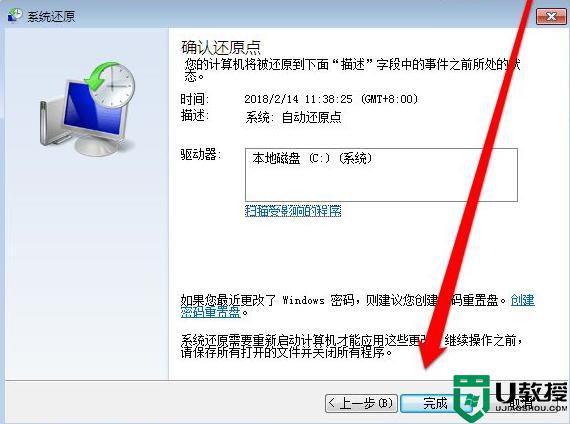
7、确认还原之前,还需要检查还原系统影响的程序。
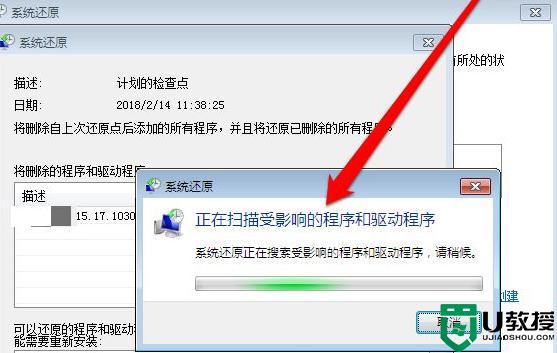
8、检查扫描系统还原影响的程序,确认影响的范围。
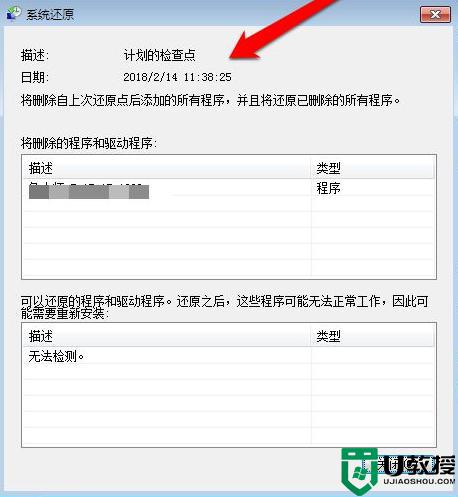
9、确认完成后,点击完成按钮,系统提示还原开始后不能中断,这个时候还可以选择否进行中断还原,如果确认无误后,系统开始还原系统。
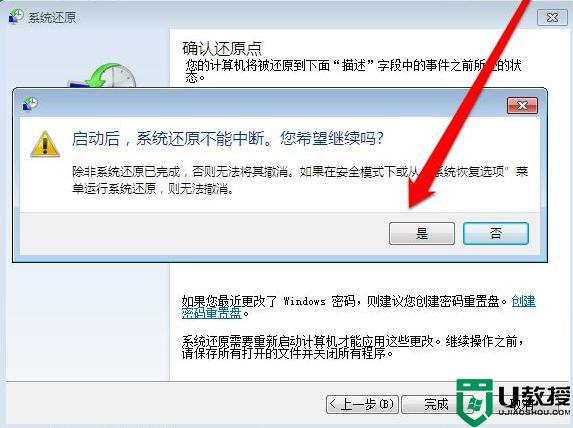
以上就是关于win7电脑恢复到原装系统操作方法了,还有不清楚的用户就可以参考一下小编的步骤进行操作,希望能够对大家有所帮助。