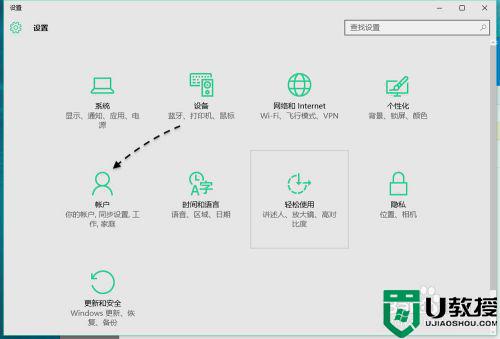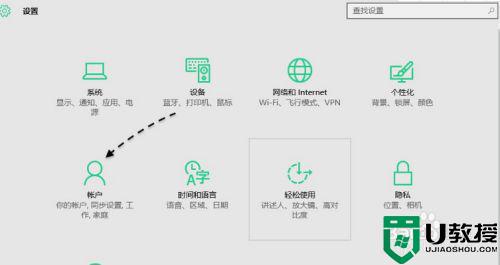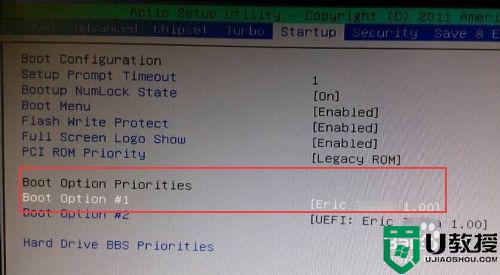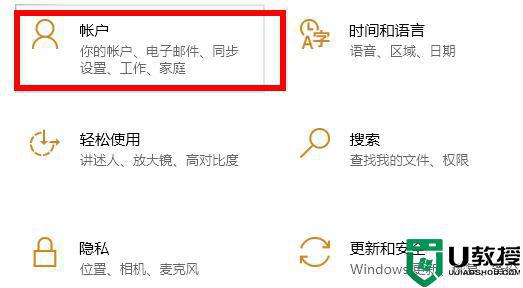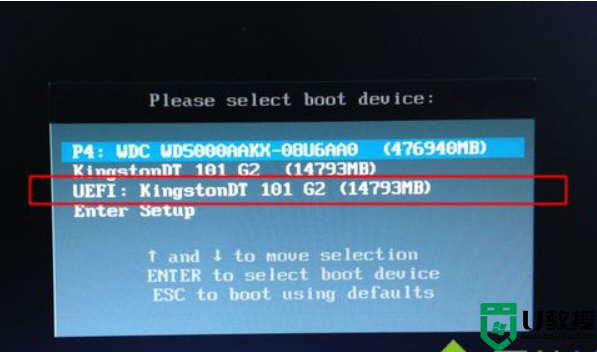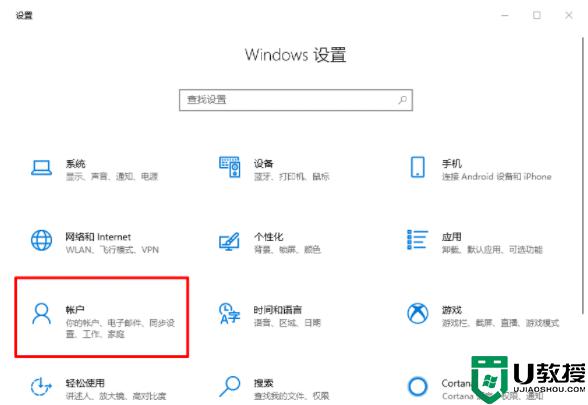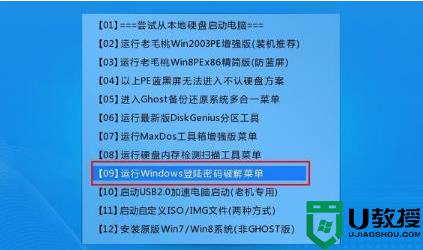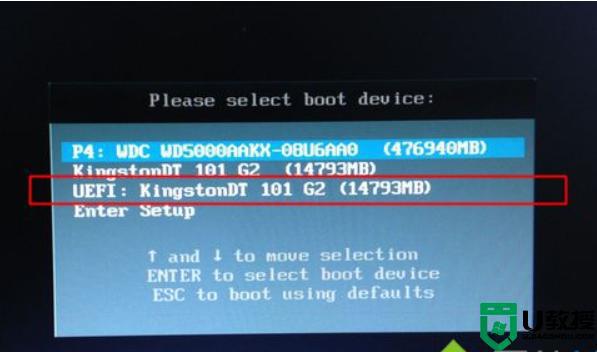忘记电脑win10 pin密码怎么找回 win10系统pin密码忘记解决方法
时间:2022-07-07作者:xinxin
对于一些私人的win10安装版电脑,很多用户都会选择设置相应的pin密码来保护自己的隐私,可是随着时间一长,有些用户在重新启动win10电脑之后,可能会遇到pin密码登录时忘记了的情况,对此忘记电脑win10 pin密码怎么找回呢?这里小编就来告诉大家win10系统pin密码忘记解决方法。
推荐下载:win10专业版64位
具体方法:
1、如果登录用户的密码也忘记了,点击下方的切换账号,选择其他管理员登录。
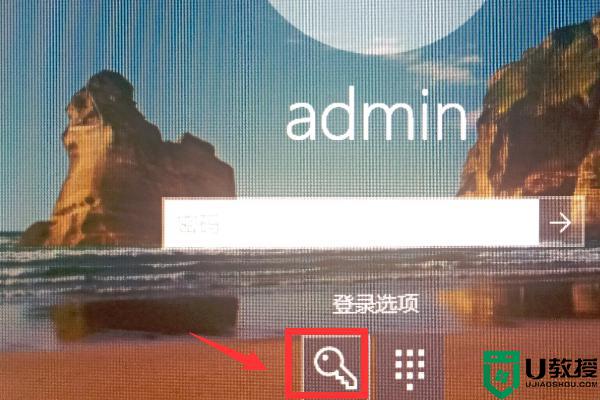
2、登录到其他管理员后,找到计算机管理。
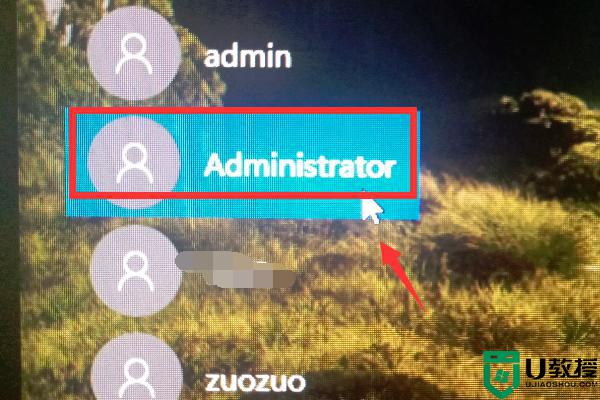
3、进入计算机管理,用户和组,重置刚刚的管理员或用户密码。
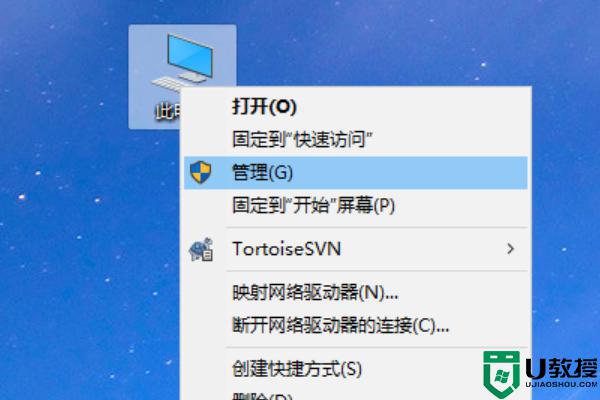
4、取消PIN码接着注销,登录到刚刚的用户账号,点击“更改账号设置”。
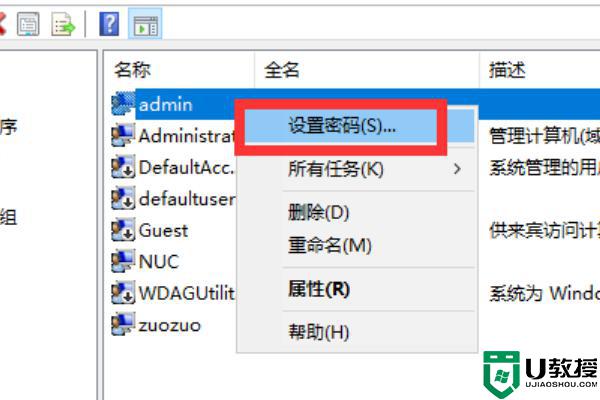
5、进入用户账号信息配置界面,如箭头位置,点击“切换为系统登录账号”。
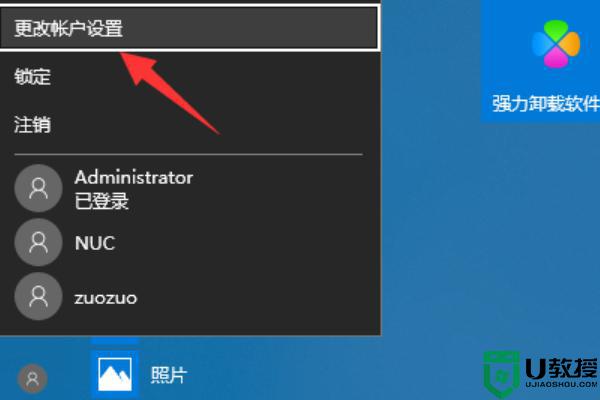
6、然后是微软用户账号验证,输入微软账号密码。
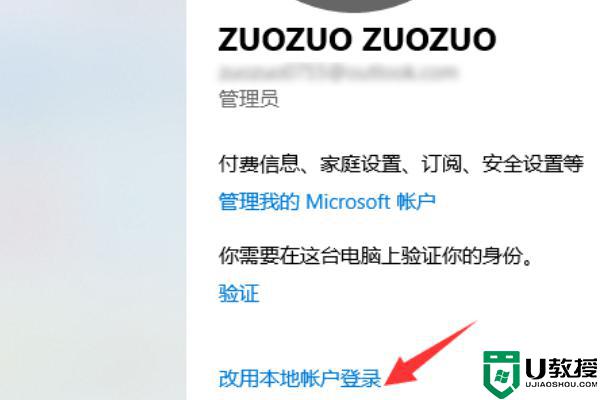
7、设置登录密码接着是配置刚刚的用户名账号和密码。
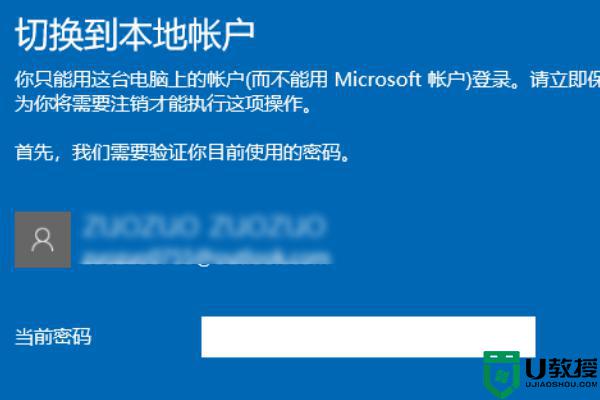
8、配置好之后,注销计算机就取消PIN码登录了。
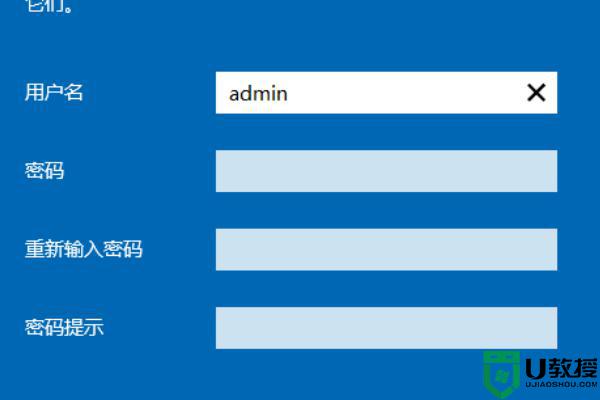
以上就是有关win10系统pin密码忘记解决方法了,有出现这种现象的小伙伴不妨根据小编的方法来解决吧,希望能够对大家有所帮助。