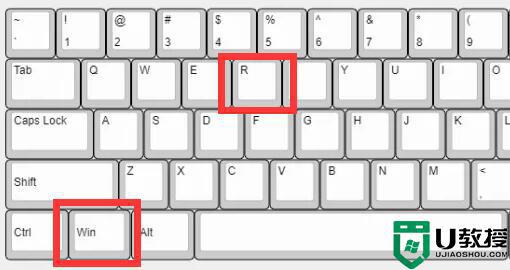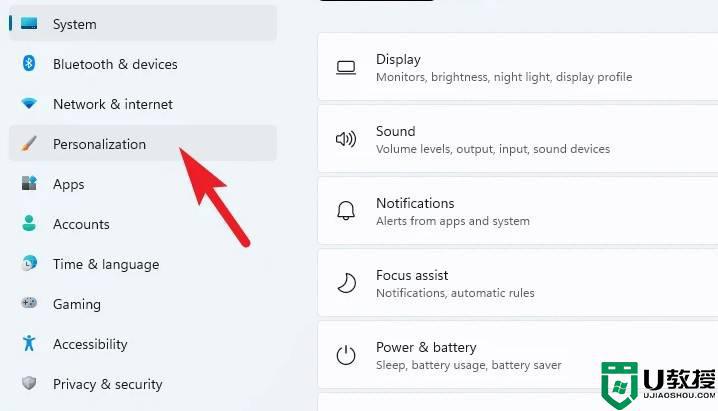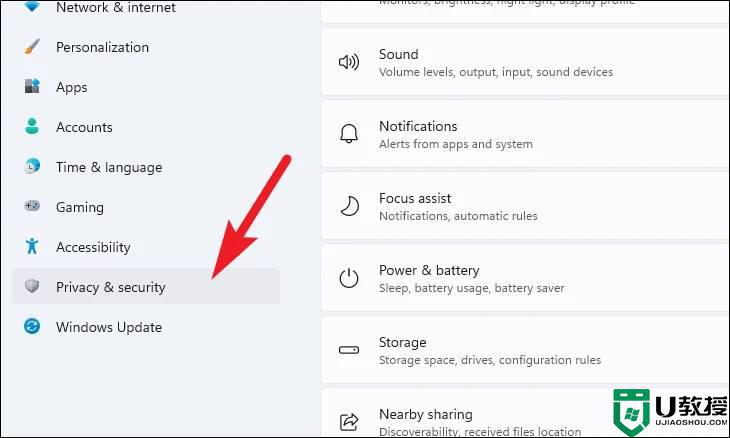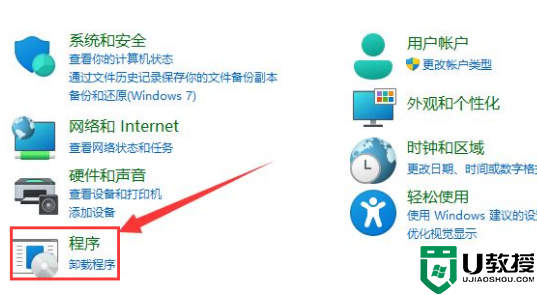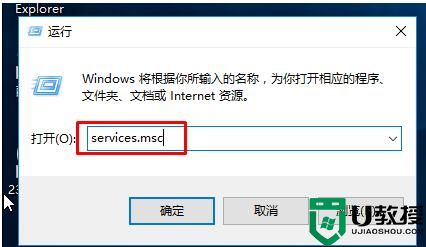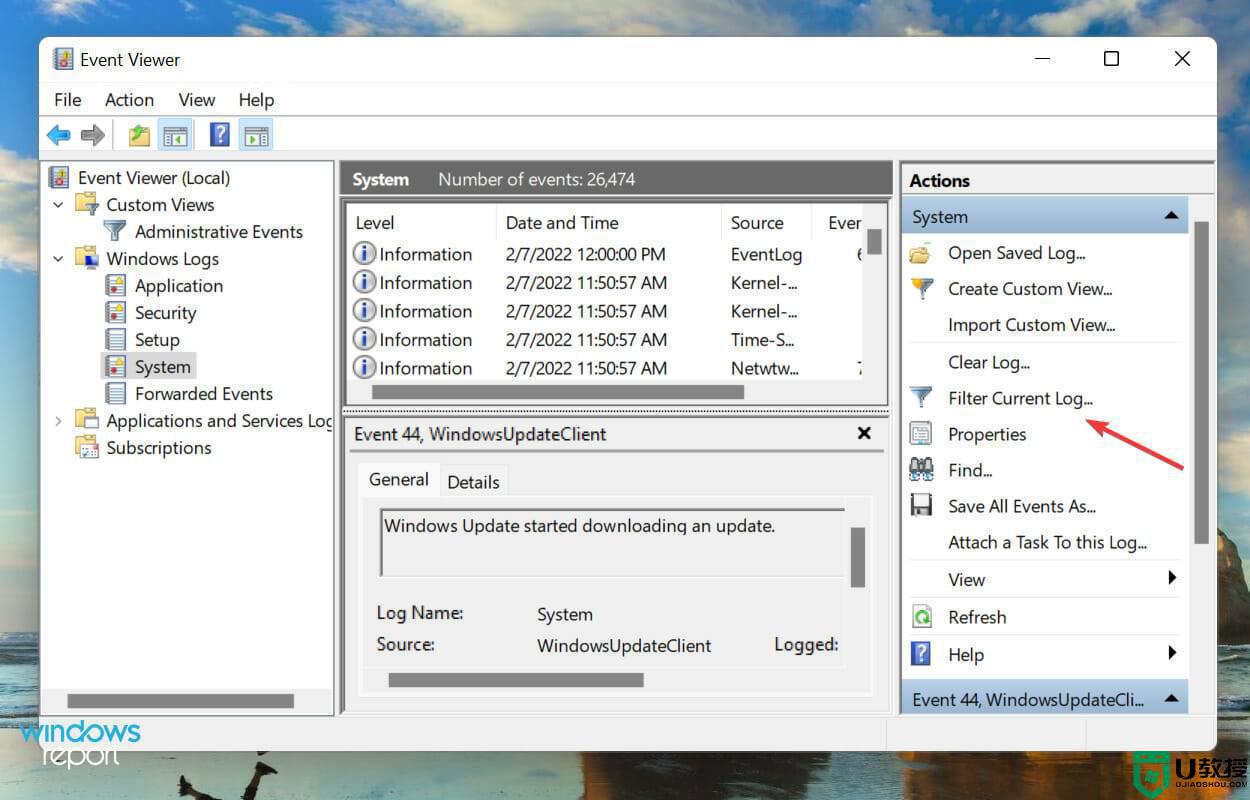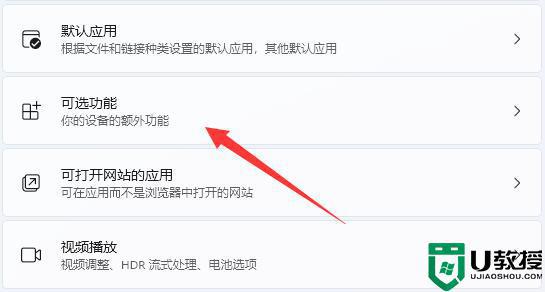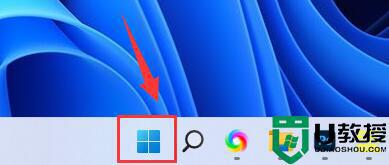Win11系统如何禁用Windows错误报告服务 win11禁用错误报告服务的步骤
大家在使用win11系统的过程中,是否经常会受到各种提示询问是否要发送错误报告,许多用户觉得这样的提示很烦人,这是windows错误报告服务,我们只要将其禁用即可,现在就给大家演示一下win11禁用错误报告服务的步骤,欢迎大家一起来学习。
推荐:微软最新系统win11下载
具体步骤如下:
1. 通过服务窗口
使用热键Windows + R打开“运行”对话框,然后键入services.msc并按 Enter 或 OK 按钮。
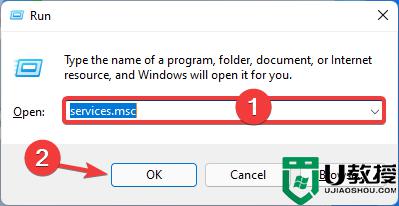
在“服务”窗口中,右键单击右窗格中的Windows 错误报告服务,然后选择“属性” 。
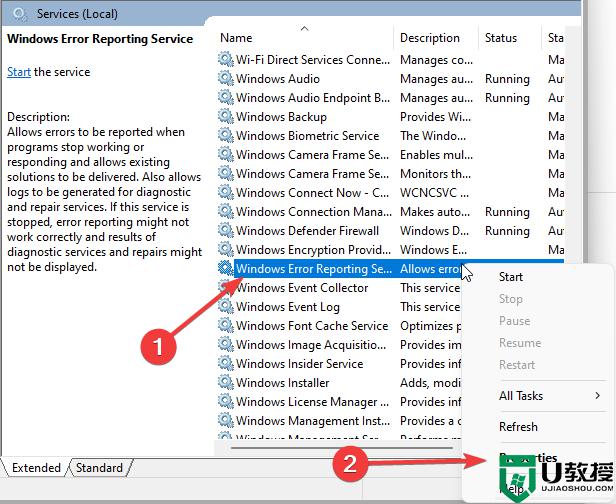
单击常规选项卡。从启动类型部分的下拉菜单中,选择禁用,单击服务状态部分下的停止,然后单击应用确定。
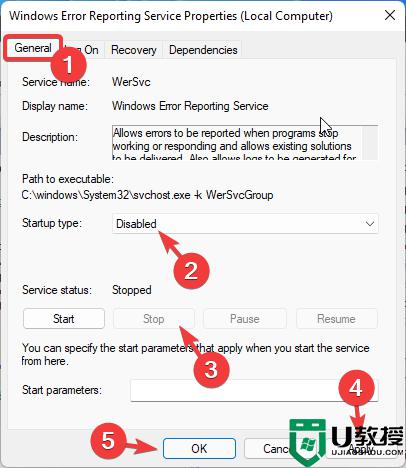
重新启动您的电脑。
2.使用注册表编辑器
再次启动运行对话框 (Windows + R)。
输入 regedit 并点击 OK 按钮或点击 enter。
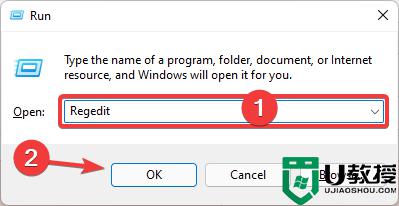
将此路径粘贴到导航栏中: HKEY_LOCAL_MACHINESOFTWAREMicrosoftWindowsWindows 错误报告
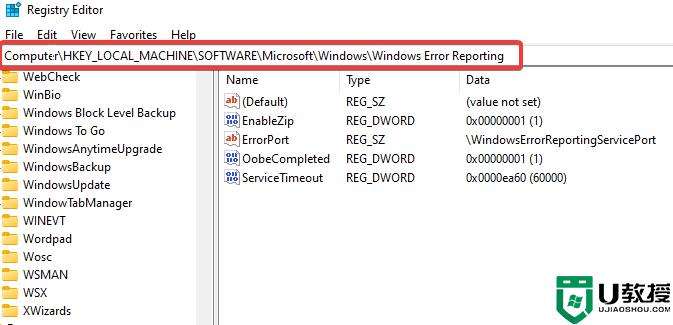
右键单击Windows 错误报告文件夹,从上下文菜单中选择新建,然后选择 DWORD(32 位)。
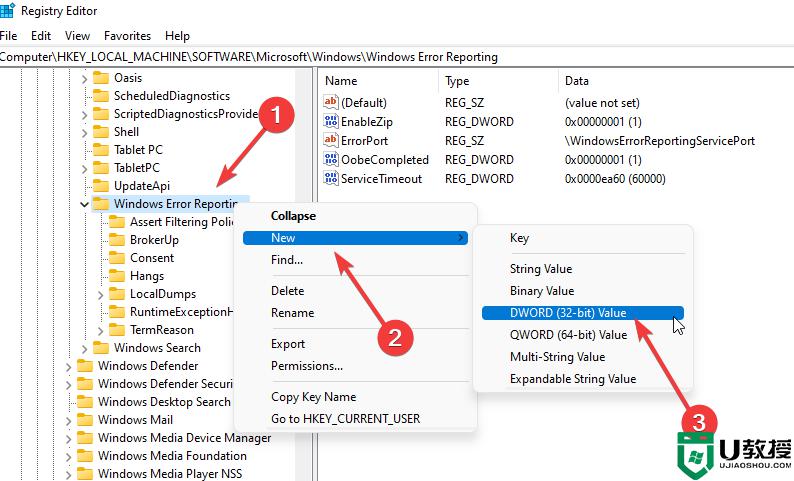
将新创建的文件命名为Disabled。
将Disabled的值更改为 1,然后单击 OK。
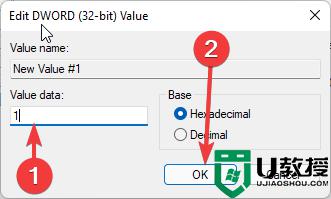
重新启动计算机。
3. 使用组策略编辑器
再次打开“运行”对话框。
输入gpedit.msc并点击 OK 按钮或单击 enter。
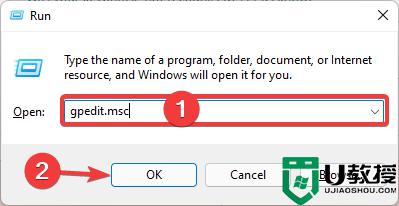
导航到计算机配置/管理模板/Windows 组件/Windows 错误报告。
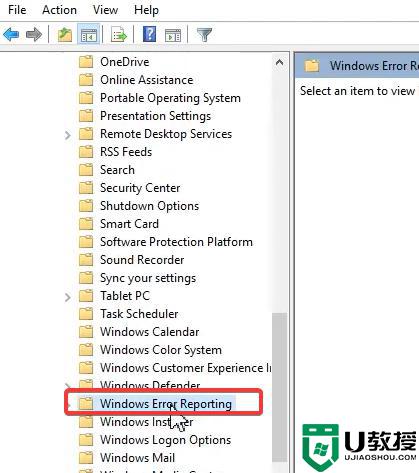
在右侧窗格中,双击禁用 Windows 错误报告。
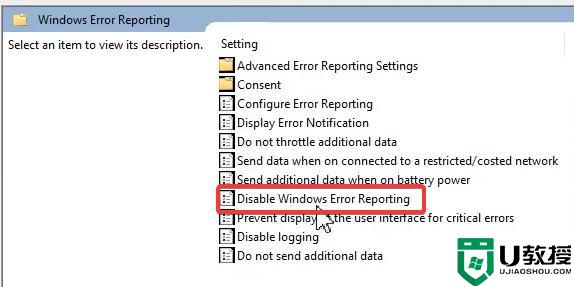
在禁用 Windows 错误报告窗口中,选择启用单选按钮,单击应用和确定。
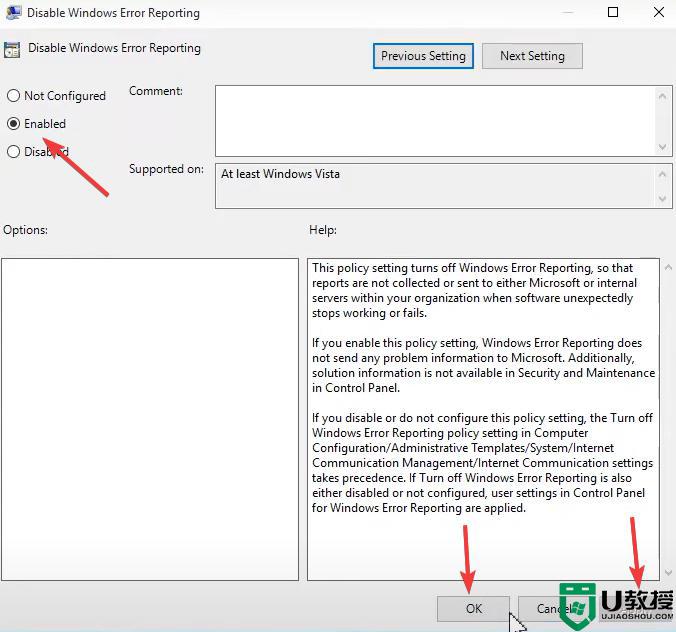
重新启动计算机。
禁用 Windows 错误报告服务会带来安全风险吗?禁用该服务不会带来风险,但您应该有所克制。该服务使您和 Microsoft 都受益。例如,微软可以开发服务包和更新来处理系统故障,从而改善Win11的用户体验。
我们建议不要禁用此服务,但如果您的内存不足,则可能是禁用某些服务的原因。
关于Win11系统如何禁用Windows错误报告服务的详细内容就给打价机讲述到这里了,有一样需要的用户们可以学习上面的方法来进行禁用就可以了。