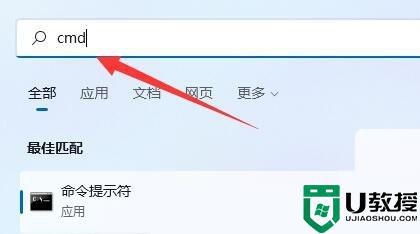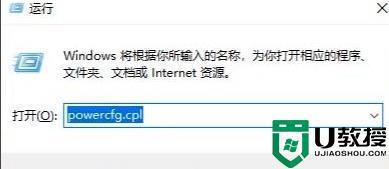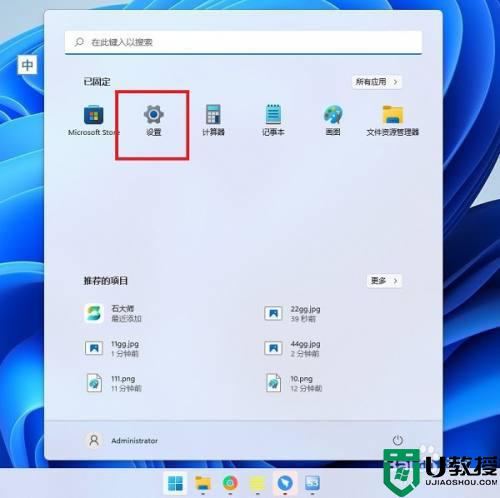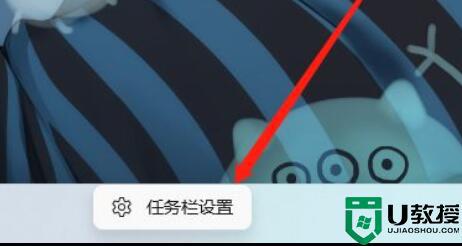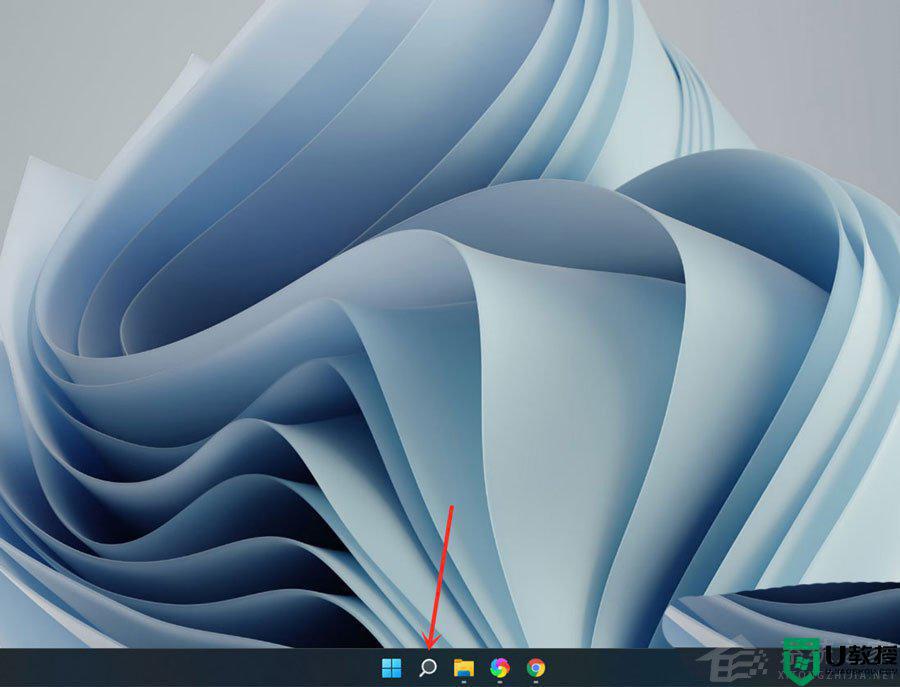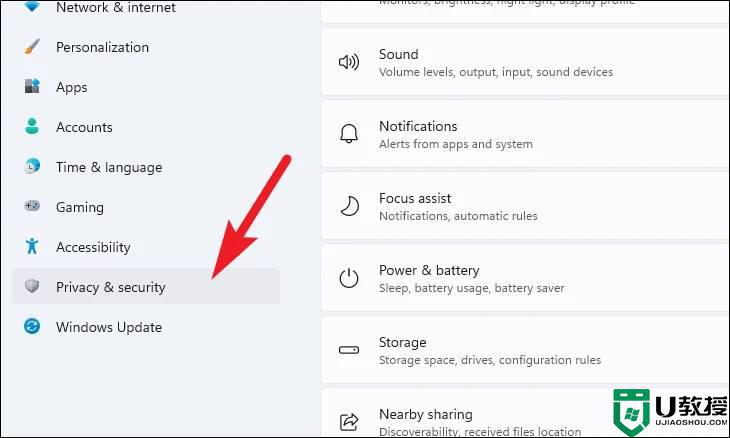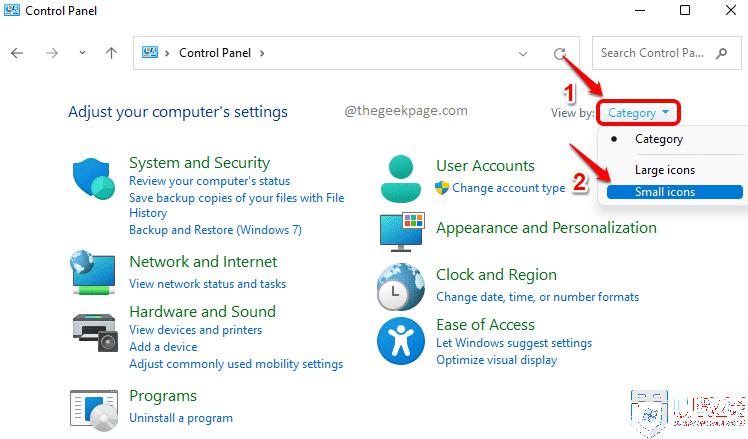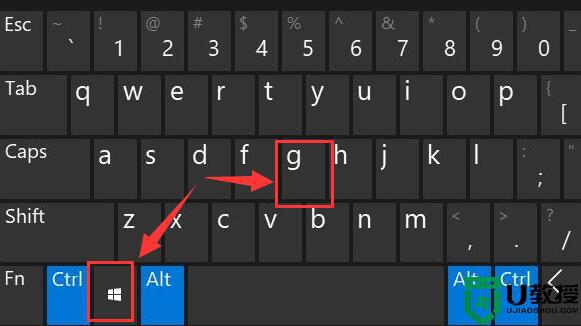windows11如何禁用笔记本键盘 win11笔记本禁用自带键盘的步骤
时间:2022-02-25作者:huige
我们都知道笔记本电脑是自带有键盘的,但是更多人还是习惯使用外接键盘,那么自带的键盘就没有什么用了,为了防止不小心按到可以将其禁用,但是很多刚升级安装windows11系统用户并不知道如何禁用笔记本键盘,其实方法也不会难,可以跟着小编一起来看看win11笔记本禁用自带键盘的步骤。
具体步骤如下:
1、首先我们点胶机底部开始菜单或“搜索”
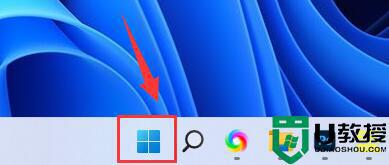
2、接着点击上方的“搜索栏”
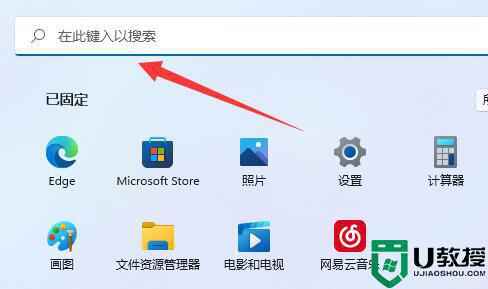
3、然后输入“cmd”
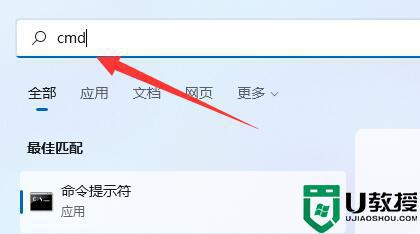
4、再点击右边“以管理员身份运行”
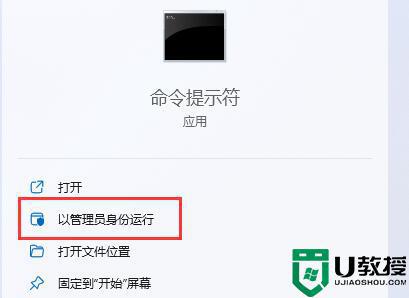
5、打开后,在其中输入“scconfigi8042prtstart=disabled”并回车即可禁用笔记本键盘。
6、如果要重启的话,可以回到该位置。输入“sc config i8042prt start= auto”即可。
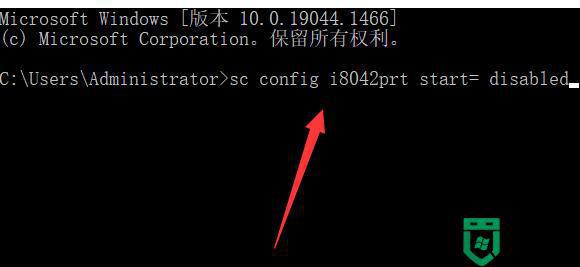
以上给大家讲解的就是windows11系统禁用笔记本键盘的详细步骤,有相同情况的用户们可以学习上面的方法步骤来进行操作,更多精彩内容欢迎继续关注本站!