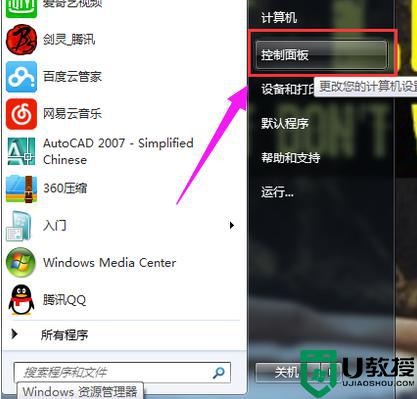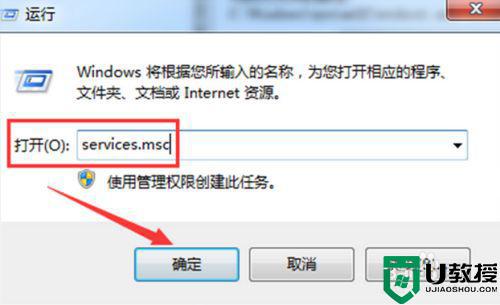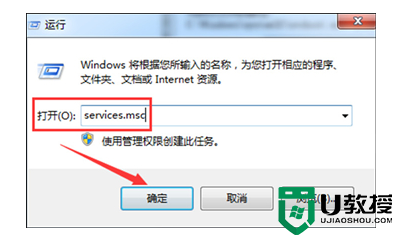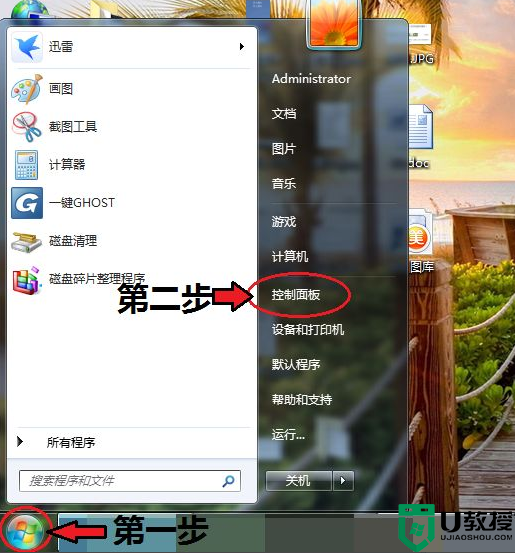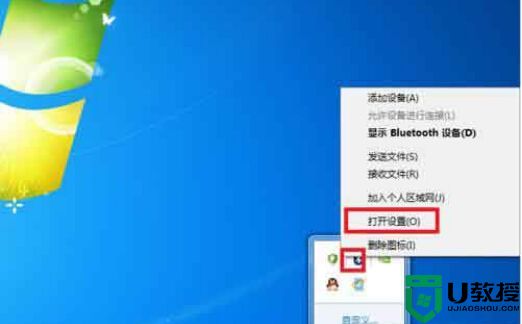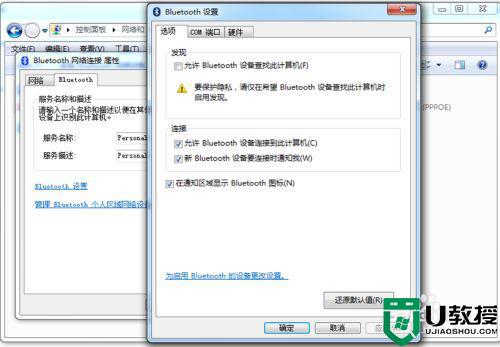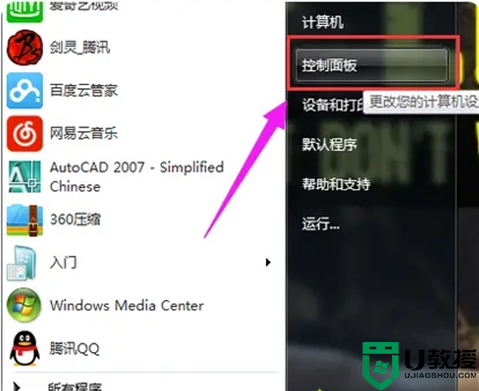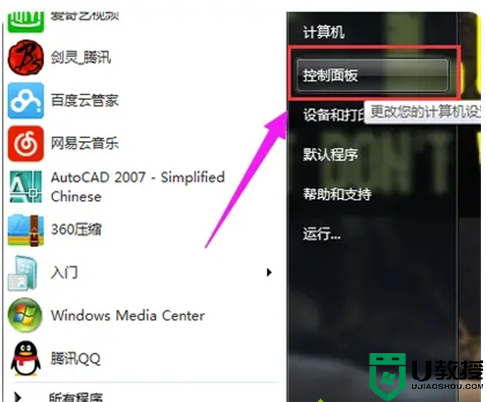win7这么打开蓝牙开关 win7系统如何打开蓝牙功能
时间:2022-07-04作者:xinxin
随着无线蓝牙技术的普及,越来越多的用户开始使用上了蓝牙设备,因此一些在操作最新版win7电脑的用户也会选择通过蓝牙来外接常用的设备,可是对于win7系统中的蓝牙功能却不知道在哪里,对此win7这么打开蓝牙开关呢?下面小编就来告诉大家win7系统打开蓝牙功能操作方法。
推荐下载:win7 64位旗舰版iso下载
具体方法:
1、点击开始按钮,打开【控制面板】。
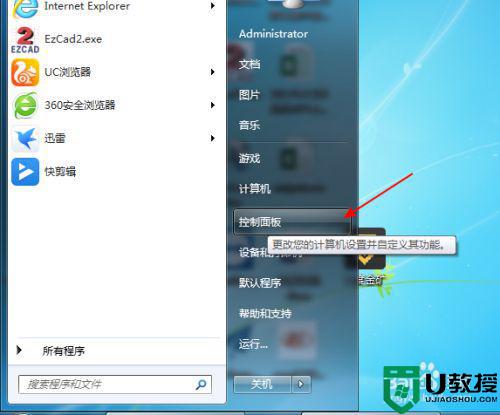
2、进入控制面板,查看方式切换到“大图标”。
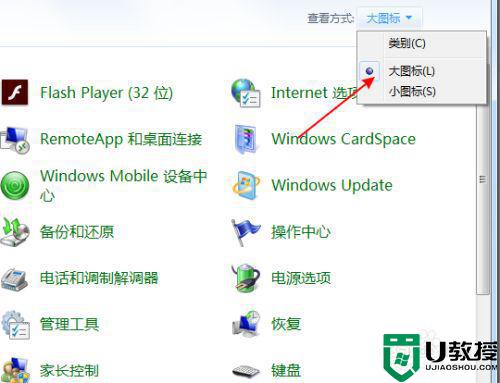
3、点击打开【管理工具】图标。
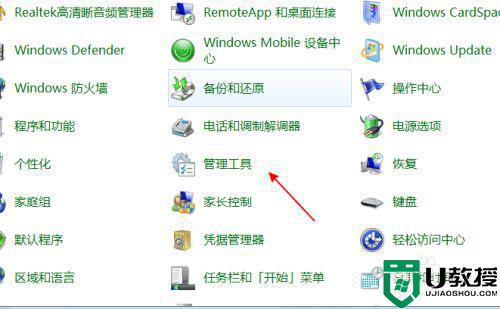
4、进入管理工具,再打开里面的【服务】。
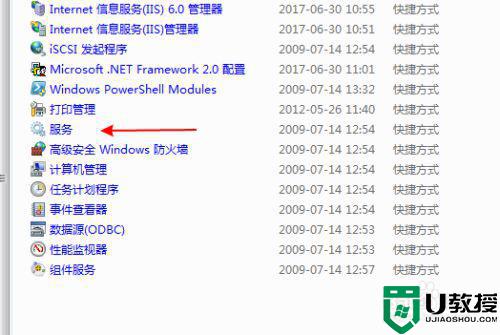
5、进入服务列表,找到bluetooth support service。
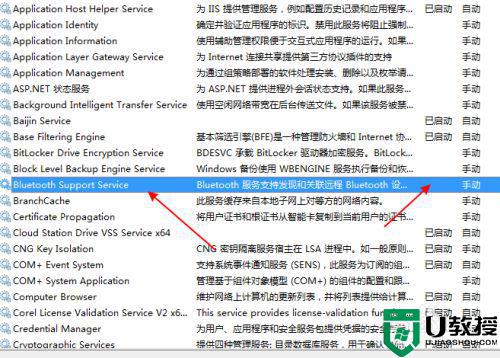
6、右击选择【启动】。
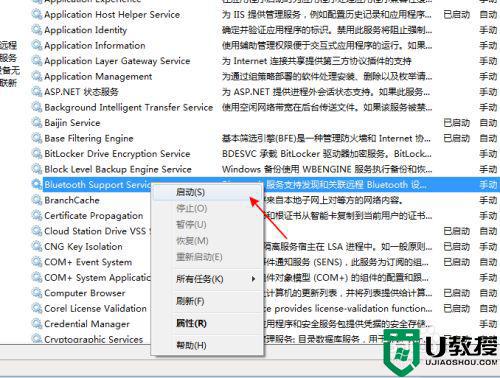
7、再返回控制面板的设备和打印机查看。
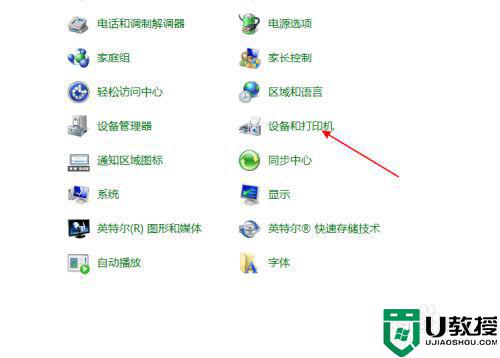
上述就是有关win7系统打开蓝牙功能操作方法了,还有不清楚的用户就可以参考一下小编的步骤进行操作,希望能够对大家有所帮助。